こんにちは、タズキ(@tazukiblog)です。
ブログ初心者の皆さん、サイトアイコンの設定していますか?
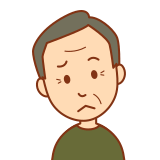
サイトアイコンって何?
サイトアイコンとは、たとえば、これ⇒ ![]() のように、そのサイトの目印となるものです。
のように、そのサイトの目印となるものです。

このマークみたら誰もがグーグルのサイトだってわかりますよね!
サイトの顔ともいえる「サイトアイコン」は、Wordpressを使ったオリジナルのブログだったら誰でも好きなものを設定できちゃうんです。
ようやく当ブログ(Tazuki Blog)もサイトアイコンを設定したので、
- 早く設定した方がよい理由
- サイトアイコンの設定の仕方
を解説します。
ブログ初心者でついつい後回しがちなサイトアイコンの設定ですが、今すぐにでも設定した方がよいです!
サイトアイコンを早く設定した方がよい理由
サイトアイコンとは?
![]()
↑ブックマーク(それぞれ先頭の図がサイトアイコン)
サイトアイコンとは、そのサイトの目印となる「顔」の役割を果たすものです。つまり、お店などのロゴと同じ役割!
サイトアイコンはブラウザーのタブやブックマークバー、WordPress モバイルアプリで表示されます。ぜひアップロードしましょう。
サイトアイコンは512 × 512ピクセル以上の正方形にしてください。
(Wordpress管理画面より)
とある通り、具体的には、
- ブラウザーのタブの先頭
- ブックマックバーの先頭
- WordPressのモバイルアプリ
- スマホのホーム画面へ追加したときのアイコン
に使用されます。
まさしくサイトの「顔」ですね!
サイトアイコンを早く設定した方がよい理由
サイトアイコンを設定すれば、
- 他サイトとの見分けがつきやすい
- サイトをブックマークなどしてもらった後、また訪れやすい
といったメリットがあります。
逆にサイトアイコンを設定していないと、ブックマークしてもらってもサイトアイコンを設定していない他のサイトと同じで目立ちません!
同じアイコンが並んでいたらブックマークの中からあなたのアイコンを見つけてもらうのに、隣のタイトルの文字を読む必要が出てしまいます。
手順が増えると人は遠のきます。
できるだけ早くサイトアイコンを設定して、あなたといえばこのマーク!と覚えてもらえるようにしましょう。
早いにこしたことはありません!
※ちなみに、WordpressテーマCocoonを使用している場合、デフォルトではCocoonのアイコンになっています。
![]()
サイトアイコンの設定の仕方
それでは、サイトアイコンを設定していきましょう。
サイトアイコンの画像を作る
まずは、サイトアイコンの画像を作ります。
WordPressの推奨画像サイズは、512×512ピクセルでした。

どうやって作ればいいの?
作る方法は何通りかあります。
- Windowsなら「ペイント」、Macなら「プレビュー」で作成
- Photoshopで作成
- Canvaで作成
- ロゴメーカーで作成
- ココナラで作成依頼
自分で一からデザインする!
①Windowsなら「ペイント」、Macなら「プレビュー」で作成
![]()
パソコンに元から入っているソフトを使って作成します。
ブラシを使って自由に絵を描いたり、簡単な図形が元から入っているのでそれを組み合わせてオリジナルのサイトアイコンを作りましょう。
②Photoshopで作成
Photoshopはアドビ社の有料(月額2,480円(税別))画像処理ソフト。
これを機にPhotoshopを始めてみたい!という場合、7日間の無料体験ができるのでAdobe社のPhotoshopを購入してみてもよいかも。

僕は普段からPhotoshopを使用しているのでPhotoshopで作りました!
素材を使って自分で作成!
③Canvaで作成
ヘッダーやアイキャッチ作成もWeb上でできるCanva。ロゴ作成用のテンプレ―トもあります。
ロゴ用に用意されているテンプレートや素材を使ってオシャレなアイコンを作ってみましょう。
ただし、ロゴは無料だと500×500ピクセルとサイズが決められているのでワードプレスの推奨画像サイズより少し小さくなってしまいます。
④ロゴメーカーで作成
![]()
無料ロゴ作成サイトは検索するといくつか出てきますが、その中でもおススメはロゴメーカー。
他のサイトに比べてオシャレな素材があり日本語フォントもあり、操作も簡単でイメージしやすいです。
ただし、ロゴメーカーもCanva同様、サイズが決められず480×480で推奨画像サイズより少し小さくなってしまいます。
自分でできない!プロに作ってもらう!
⑤ココナラで作成依頼
![]()
小さなサイトアイコンといえど、自分でデザインするとかなり難しいです。
サイトのヘッダーなどは頻繁に変えることもあるかもしれませんがサイトアイコン(ロゴ)はめったに変えない一生ものです。
ブログを大きくしていく予定ならブログの顔でもあるサイトアイコンをプロに作ってもらいましょう。
WordPressでサイトアイコンを設定する(全テーマ共通)
WordPressでのサイトアイコンの設定はほとんどのテーマで共通です。
①外観⇒「カスタマイズ」、またはトップ画面の上部より「カスタマイズ」へ
![]()
②「サイト基本情報」をクリック
![]()
③「サイトアイコンを選択」をクリックして画像を選択
![]()
④画像を選択して出てきたら右上の「公開」をクリック
![]()
⑤サイトアイコンの設定完了!
![]()
【ブログ初心者】サイトアイコン(ロゴ)を設定しよう!
ついつい後回しにしてしまいがちなサイトアイコンですが、検索上位に入ってくるようなサイトはみんなサイトアイコンを設定しています。
サイトの「顔」としての役割を果たす大事な目印ですので、他のサイトとの区別をつけ一早く覚えてもらうためにも、早く設定しましょう!

当ブログはサイトアイコンのデザインが決まらず考えまくった結果、結局シンプルなモノに落ち着きました(^^;
サイトアイコンが決まったら、すぐにでも自分のスマホのホーム画面に追加してみるとブログ書くモチベーションもあがりますよ!
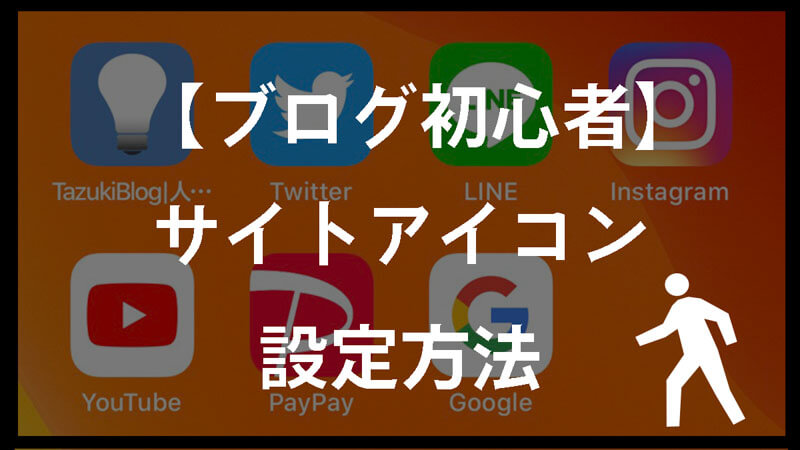
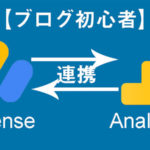

コメント