こんにちは、タズキ(@tazukiblog)です。

塗りつぶししようとしたらパターンがなくなっちゃたんだけど・・・
Photoshop2020にアップデートしてから困っていた問題が解決したので自分への備忘録と同じ問題で困っている方に向けて書いています。
- Photoshop2020にアップデートして、今まであったパターンがなくなってしまった方
- フォトショ初心者でパターンが少なくて困っている方
簡単に元のカパターンを読み込むことができましたのでご参照ください。
お急ぎの方、解決策は、
で今まであったパターンを復活させることができます。
では、画像付きで見ていきましょう!
【Photoshop2020】カスタムシェイプが消えた!!【問題発覚】
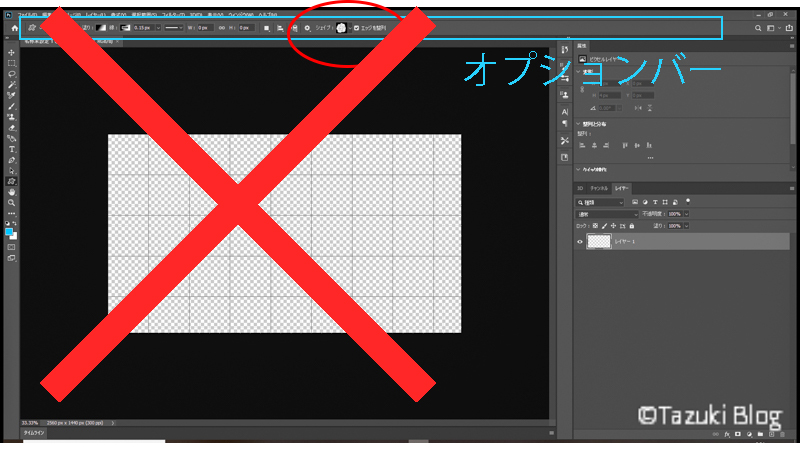
Photoshop2020をインストールして、サムネイルを作成中していました。
レイヤー効果でパターンオーバーレイを使おうとしましたところ、
「あれっ、パターンがない?」
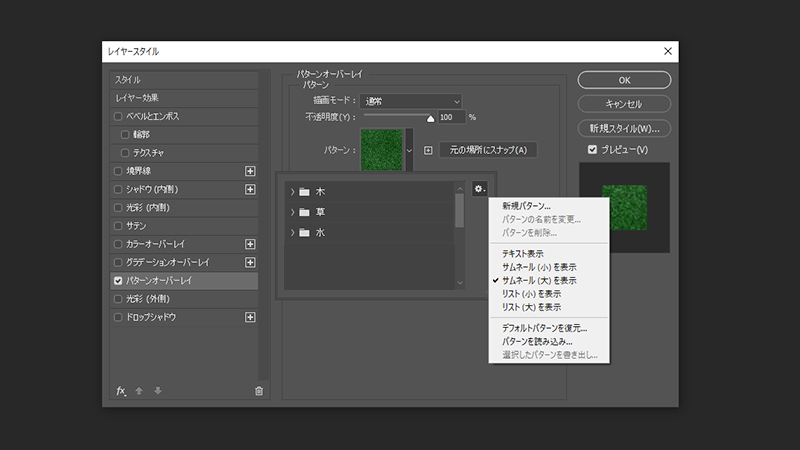
木・草・水の3種しかなくなっていました。
タイルや様々なペーパーなどたくさんあったはずなのに・・・。
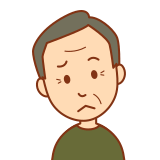
Photoshop2020にアップデートしたからかな?
パターンの右側の「∨(下矢印)」をクリックし、⚙(歯車マーク)で「デフォルトパターンを復元」としてもまさかの「木・草・水」が復元されました。
⚙(歯車マーク)から選択できるのは、
- 新規パターン
- テキスト表示
- サムネイル(小)を表示
- サムネイル(大)を表示
- リスト(小)を表示
- リスト(大)を表示
- デフォルトパターンを復元
- パターンを読み込み
の8つのみ。
「パターンを読み込み」は自分が追加したいパターンを読み込むものなので従来のパターンをPC上に保存した覚えもないのでできません。
しかし、「デフォルトパターンを復元」でもできない!
困って色々探して、ようやく解決策を見つけました。
【Photoshop2020】カスタムシェイプが消えた!!【対処法】1分で解決
先ほど、復元できなかったときは、レイヤー効果からパターンの選択をし、⚙(歯車マーク)を押していましたが、それではどんなに頑張っても、従来のパターンは復元できません!
- 一番上のメニューバーの「ウィンドウ」をクリック
- 「パターン」を選択
- 右側のパネルに「パターン」が出てきたら、「≡」をクリック
- 「従来のパターンとその他」をクリック
- 従来のパターンが復活!!
以上が、パターン復活の方法です!
わかりやすいように画像も載せておきます。
1.一番上のメニューバーの「ウィンドウ」をクリック
2.「パターン」を選択
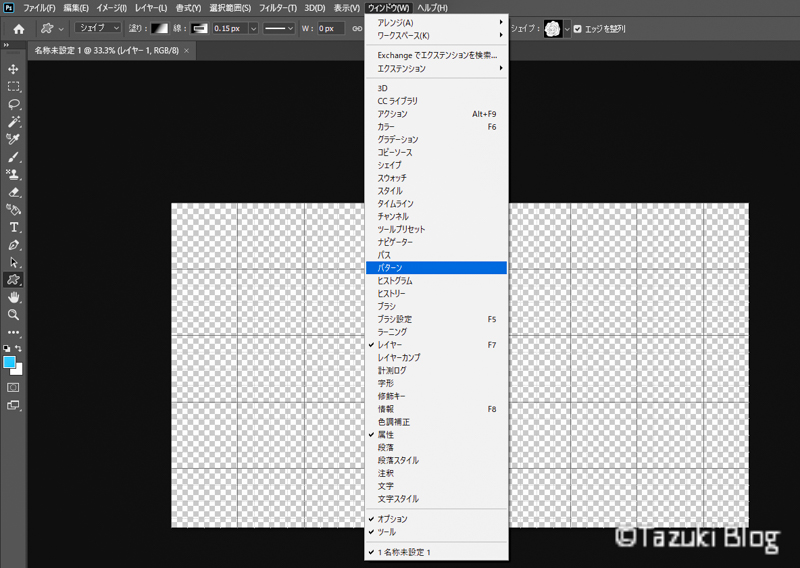
3.右側のパネルに「パターン」が出てきたら、「≡」をクリック
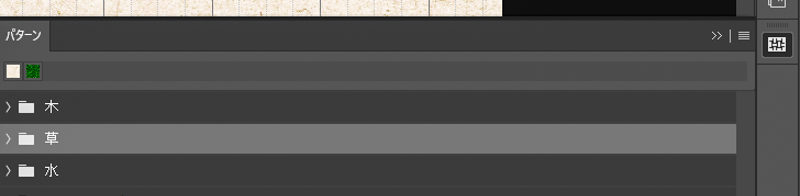
4.「従来のパターンとその他」をクリック
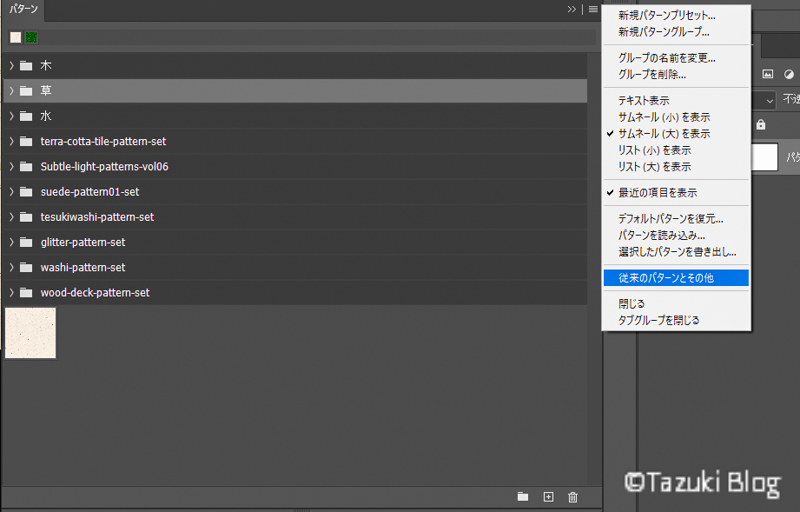
(↑水より下は、苦労して自分でパターンを保存しました。)
5.従来のパターンが復活!!
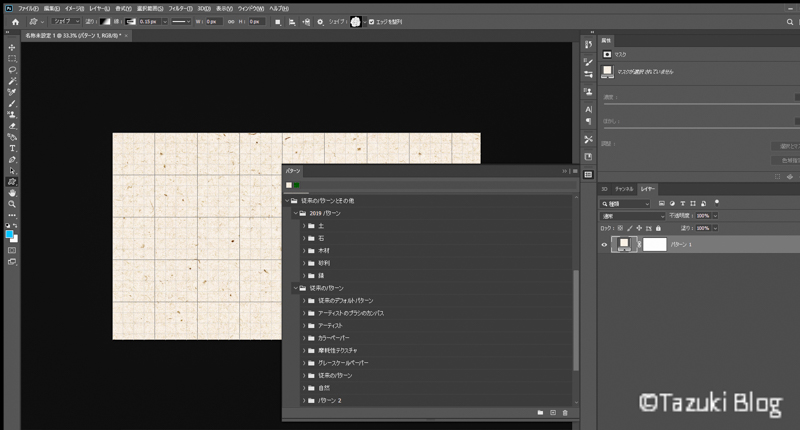
2019年版のPhotoshopのパターンと共に、従来のパターンも戻ってきました!
以上が、Photoshop2020での従来のパターンを復活させる方法です。
同じような悩みをお持ちの方の参考になれば幸いです。




コメント
見つからなくて困っていました。大変助かりました!ありがとうございます。
私も作業が進まなくて困っていました💧 従来のパターンとその他が消えていた事にも気づかずに… 無事2019パターンが復活しました!ありがとうございました。
助かりました!
ありがとうございます!😃
お役に立ててよかったです!