Web会議やオンライン飲み会で使えるアプリの『Zoom (ズーム)』についてまとめました。
新型コロナウィルスが流行ってる今現在、かなり人気が高まっているのがオンライン上でビデオ通話ができる『Zoom』
Zoomのすごいところはずばり、無料で使えて100人まで顔を見ながら会話ができるところです。
LINEだとビデオ通話はスマホの機種によって4〜6人までと限られているので、大人数で顔を見ながら話すにはZoomがぴったり!
会社のWeb会議やオンライン飲み会としても大活躍しますね。
そこで、当記事では、
- Zoomの始め方
- Zoomのメリット・デメリット
- Web会議を終わらせたあと失敗しないようにしっかり退出する方法
以上3点をご紹介します。

Zoomの退出ができてなくて後悔しないためにも見てね!
Zoomのホストでミーティングを開催している人が退出する方法は、こちらの記事をご覧ください!
▶【オンライン飲み会】Zoomのミーティングをやめる方法【ホスト編】
心理的に抜けたいけれど、抜けれない人はこちら!
▶「オンライン飲み会もう抜けたい!」抜けにくい理由と抜ける方法
【Web会議】Zoomの始め方と特徴【参加者編】
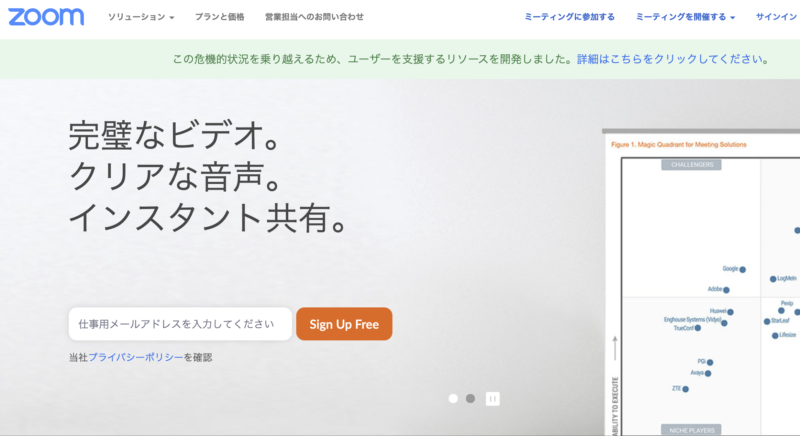
Zoomに招待されたときの始め方とZoomのメリット・デメリットを解説します。
なお、あなたがホストとなってZoomでのWeb会議・オンライン飲み会を始めるときは、こちらをご覧ください。
Zoomの始め方【参加者編】
- ミーティングに参加するをクリック
- 会議(ミーティング)IDを入れる
- パスワードを入力する
- 準備OK!
Zoomの始め方はかなり簡単で、招待されるほうならサインインする必要もありません。
サインインするのって意外とめんどくさいので、ここが省けるのはうれしいですよね!
①ミーティングに参加するをクリック
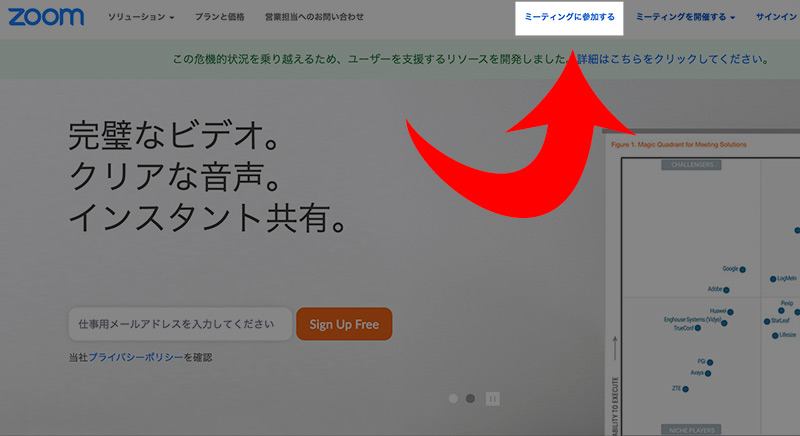
Zoomの公式ホームページ(https://zoom.us/)の右上にある『ミーティングに参加する』
②会議IDを入れる
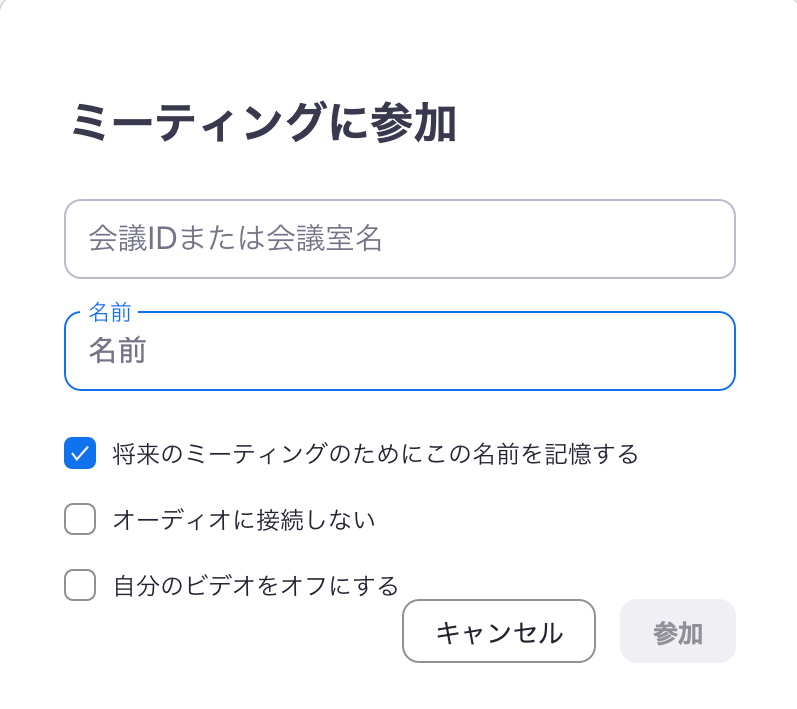
ホストがミーティングIDを持っているはずなので、送られてきた人は『会議ID』にIDを入れます。
ホストに送られてない人は、ぜひホストに聞いてみましょう!
IDを入れ終わったら『参加』をクリックします。
③パスワードを入力する
ホストからIDと一緒にパスワードを送られてきてるはずなので、パスワードをそのまま入力します。
④準備オッケー!
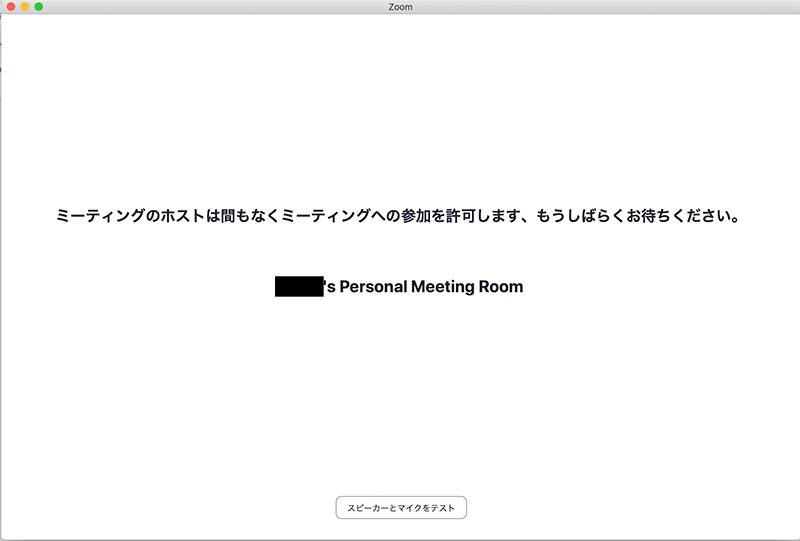
これで準備完了です!
びっくりするほど簡単で、機械系が得意ではない人でも手順があまり多くないので準備しやすいのもいいですよね。
Zoomのメリットとデメリット
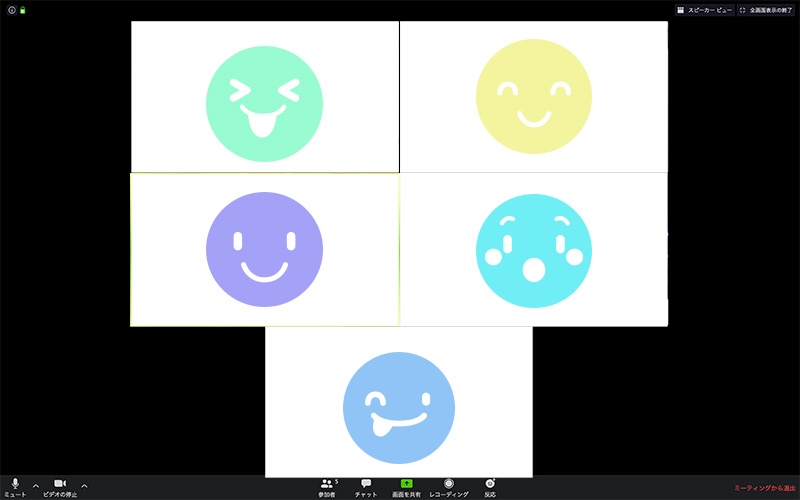
Zoomを使う点でメリットとデメリットそれぞれあります。
メリット
Zoomを使うメリットがこちら
- サインインする必要がない
- 大人数で顔を見て話せる
- バーチャル背景を使える
それぞれ説明します。
サインインする必要がない
Zoomの始め方でも書いた通り、招待されている側はメールアドレスやパスワードを入力する必要がありません!
サインインで個人情報を入力するのが少し不安だと思う人は少なくないはずです。
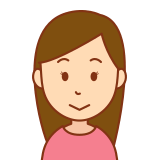
私もそうです!
登録せずにZoomを使えるのは手間や時間も省けるので、大きなメリット!
ホストからIDとパスワードを受け取れれば、その2つだけでWeb会議やオンライン飲み会ができちゃいます。
ただし、招待される側の人のみサインインする必要がないわけで、ホストになる人はサインインする必要があります。
大人数で顔を見て話せる
大人数で顔を見て話すことができるシステムは、今までありそうでなかったのでかなり画期的!
最大100人まで顔を見ながらビデオ電話できるので、使い方もたくさんあります。
- Web会議
- 授業
- オンライン飲み会
- オフ会
YouTubeなどとは違って、画面上で見たものにその場で意見を言えるのが一番の魅力です。
Web会議や授業など真面目なシーンなら、わからないところをすぐ聞けたり、自分が思うことをその場で発言することができます。
逆に少しラフなオンライン飲み会やオフ会では、友達や知り合いなどと気軽に話せるので、テーブル越しで話してるような気分でいられます。
バーチャル背景を使える
Zoomでは簡単に背景に画像を入れることができます。
部屋の中を見られたくないときに便利!
▶Zoomのバーチャル背景の入れ方はこちらで解説しています。
デメリット
反対にZoomを使うデメリットがこちら
- 安全性が心配
- 大人数だとしゃべりづらい
安全性が心配
今ニュースでも話題になっていますが、はっきり100%安全とは言い切れない状態です。
Zoomはエンド・ツー・エンドで安全だと言われていましたが、実際は違って暗号化情報が読み取られる可能性があります。
とても簡単に言うと、話してること全てZoom社によって復元される可能性があるということです。
やっぱり安全性が心配という人は、LINEやSkype(スカイプ)もビデオ電話機能があります。
- LINEならiPhoneは4人まで、アンドロイドは6人まで
- グループの全員がSkypeのアカウントを持っていればSkypeで50人まで
安全性が心配な人はぜひLINEやSkypeも活用しましょ!
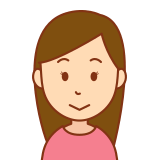
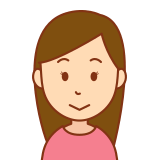
私も相手が少ないときはLINEを使ってるよ!
大人数だとしゃべりづらい
電波の問題で動きと声のズレを感じてしまう場合があります。
それによって、大人数だとタイミングが合わずに何人か一斉に話し出すことも。
Wi-Fiやネット回線がスムーズだと、声のズレがなくしゃべりづらいと感じることはないのですが、ネット問題によって話しづらくなる場合はあります。


そもそも6人以上の飲み会とかだと、2つに分かれて違う話題になることも多いしね!
ビデオ電話だとそれはできないよね。
【Web会議】Zoomをしっかり退出する方法
Zoomをやめる方法は簡単です!
が、普通にやめる(退出する)方法と、本当にやめれたか心配な方向けの絶対失敗しないやめ方をご紹介します。
普通のZoomの退出方法
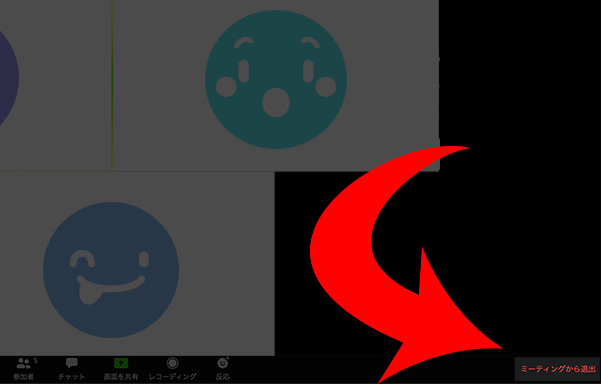
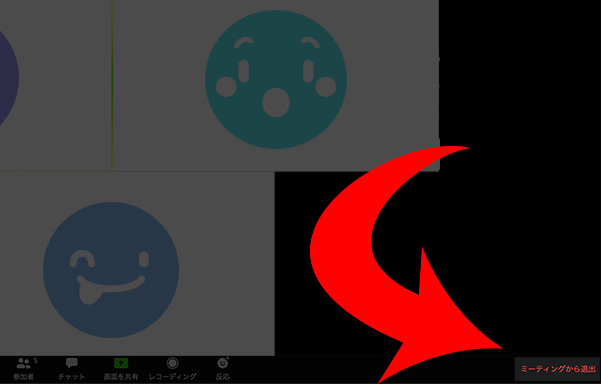
- 『ミーティングを退出』をクリック
- 『ミーティングを退出』を再度クリック
Zoomの退出方法はとても簡単で2クリックで退出することができます。
『ミーティングを退出』をクリック
右下にある『ミーティングを退出』をクリックします。
『ミーティングを退出』を再度クリック
『このミーティングから退出しますか?』と聞かれるので、『ミーティングを退出』をクリックします。
この2クリックで退出できます。
心配性のための絶対失敗しないZoomの退出方法
Zoomの退出方法はとても簡単ですが、本当に退出できてるのか少し心配になりませんか?
会社のミーティングを退出したと思っていたのにできてなくて、ゲームしてるところを見られた…
友達とオンライン飲み会を退出したと思っていたのにできてなくて、飲み会の感想をインコに話しているところを聞かれた…


退出したはずだけど不安だわ…
そんな想像をしてしまう人にZoomの絶対失敗しない必ず退出する方法をご紹介します。
- Wi-Fiを切る
- パソコンの電源を切る
Wi-Fiを切る
Zoomはインターネットで接続されているので、Wi-Fiを切れば自動的にZoomがオフになります。
ポケットWi-Fiとパソコンを接続してる人はポケットWi-Fiを切ってしまえばいいし、パソコン上でもWi-Fiをオフにしても大丈夫です。
一度Wi-Fiがオフになれば、確実に退出できます。
再度Wi-Fiを付けても、Zoomが勝手に繋がってしまうことはありません。
パソコンの電源を切る
パソコンの電源を切るということは全てのネット接続していたアプリなどがシャットダウンされますね。
つまり、Wi-Fiの電源も切れます。
パソコンに接続されているもの全てがオフになるので、Zoomも退出できているということです。
【Web会議】Zoomの始め方としっかり退出する方法まとめ
Zoomは無料でビデオ電話ができて、Web会議やオンライン飲み会に使えるツールです。
今現在、新型コロナウィルスの影響で家で作業してる人も続出してますが、100%安全とは言い切れないところもあるのでご注意を!
もし不安な人は、LINEやSkypeを使うのも手ですよ!
心理的に抜けたいけれど、抜けれない人はこちら!
Zoomのビデオ電話がちゃんと切れてるか不安という人は、Wi-Fiの電源を切るか、パソコンの電源を切ると安心!





コメント