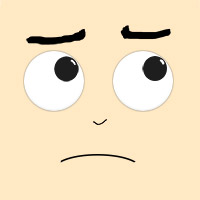
Zoomのバーチャル背景の設定ってどうやるの?
家の中見られたくないんだよ。
当記事では、こんな疑問を解消します。
オンライン飲み会やWeb会議でバーチャル背景を使用するには、Zoomを使うのが一番!
Zoomを使ったことがない方はこちらを先にご覧ください。
▶Zoomのやり方!登録とオンライン飲み会を開催する方法【ホスト編】
Zoomバーチャル背景の設定方法!オンライン飲み会やWeb会議で使える!
Zoomの公式サイトにバーチャル背景についての解説YouTubeがあります。
Zoomのバーチャル背景が設定できる状況
Zoomでバーチャル背景を使用するには、パソコンがある程度の能力でなければなりません。
スマホも使用できる機種が決まっています。
また、実際の背景も推奨される状態があります。
PCのスペック
✔ 必須
- Windowsバージョン3.5.53922.0613以降
- Macバージョン 3.5. 53922.0613以降
- Linuxバージョン 2.0.91373.0502以降
- i5またはi7
これより低いスペックのPCだとバーチャル背景は使用できません。
パソコンのバージョンを確認する方法
✔ Windows10
画面左下のスタート⇒左にある設定⇒システム⇒一番下のバージョン情報
✔ Mac
画面左上のAppleメニュー⇒このMacについて
スマホやタブレットの機種
✔対応機種
- iPhone 8、 8+、以降
- iPad Pro、第5、6世代のiPad 9.7以降
残念ながら、Android(アンドロイド)ではバーチャル背景は使用できません!
推奨される状態
- 無地の背景、できれば緑色
- 均一の照明と色
- 背景と同じ色の服を着ない
- できるだけ高品質なカメラ
iPhoneのカメラなら無地や緑背景でなくてもきちんと反映することが多いです。
PCだとできる限り上記の状態に近づけた方がキレイに反映できます。
Zoomのバーチャル背景の設定方法
Zoomのバーチャル背景は、サインインしていても、していなくてもどちらでも使用可能です!

招待されて参加する場合でも登録しないでバーチャル背景の設定できるよ!
PCとスマホで設定がある場所が違うので画像付きでそれぞれ解説します。
PC
①ビデオ設定で「バーチャル背景(仮想背景)」をクリック
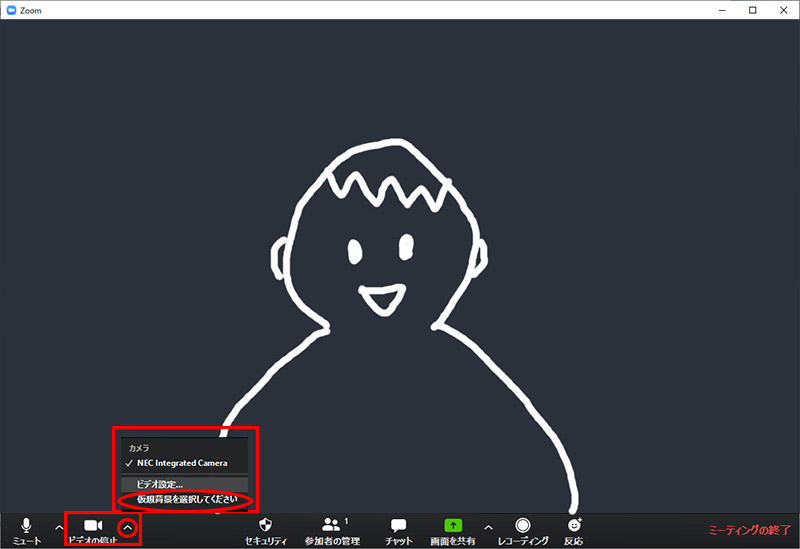
②背景にしたいものをクリック
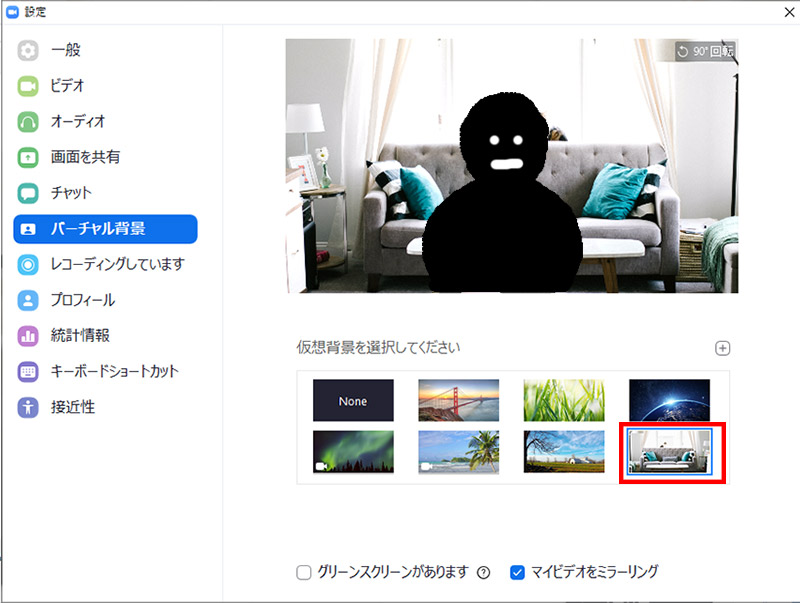
これでもうバーチャル背景に切り替わります。
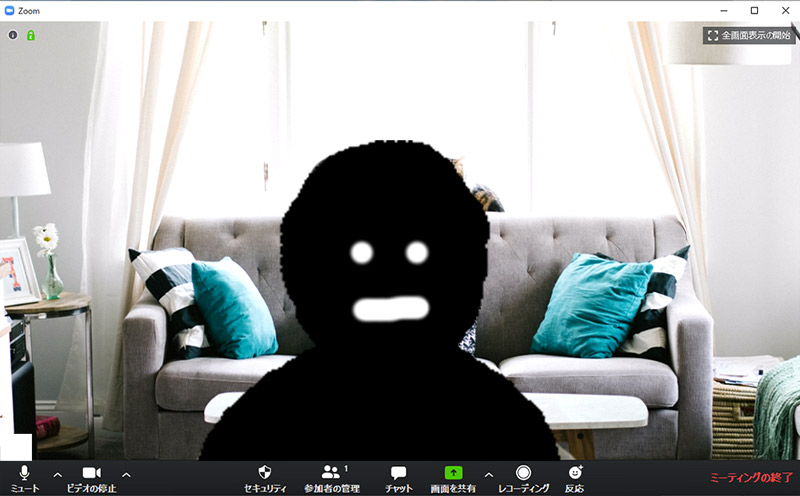
スマホ
Zoomを始めるとき
①ビデオプレビューのときに左上「写真マーク」をクリック
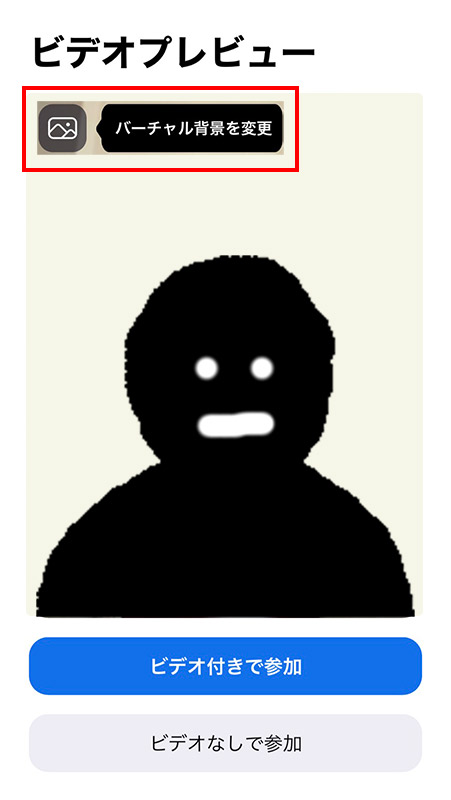
②画像を選択してタップ

iPhoneだともともと1つしか入ってないので「+」を押して、自分のスマホの写真フォルダから選ぶことができます。
Zoomのミーティング途中
①画面をタップすると、周りにたくさん出てくるので右下の「・・・(詳細)」をタップ

②バーチャル背景を押して、好きな画像を選びます
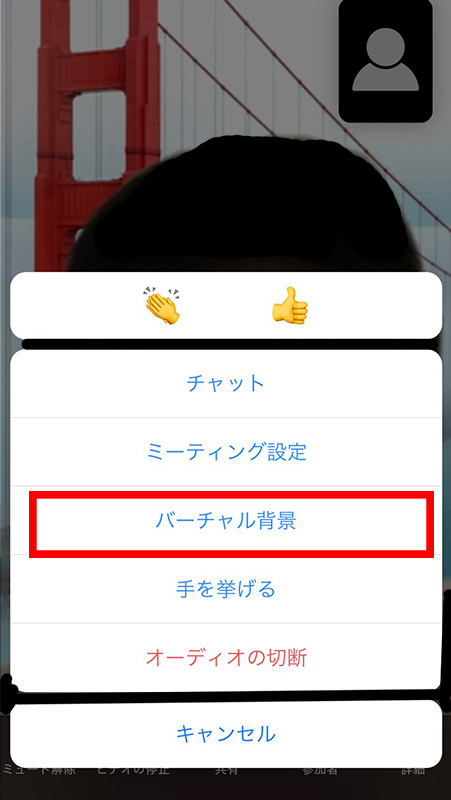
Zoomのバーチャル背景の追加方法
Zoomにもともと入っている画像は、PCでは5種類・スマホでは1種類です。
- 気に入ったものがない
- 飽きちゃった
という方は、自分で背景画像を用意しましょう。
PC版画像の追加方法
- ビデオの開始の右「^」をクリック
- 「仮想背景を選択してください」をクリック
- 右側の「+」をクリック
- バーチャル背景にしたい画像または動画をPCから選択
- ④で選択したものを開くをクリックすると追加しその画像に背景が変更される
以上の手順を画像付きで見ていきます。
※スマホ版ではバーチャル背景を変更する画面にいけば簡単に画像をスマホから選ぶことができるので解説は省略します。
ビデオの開始の右「^」をクリック
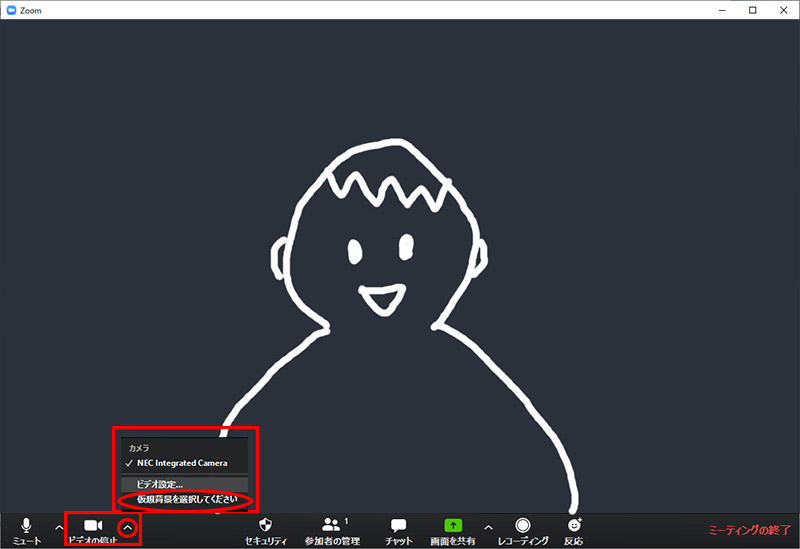
「仮想背景を選択してください」をクリック
上「^」をクリックして出てくる中から「仮想背景を選択してください」をクリックする。
右側の「+」をクリック
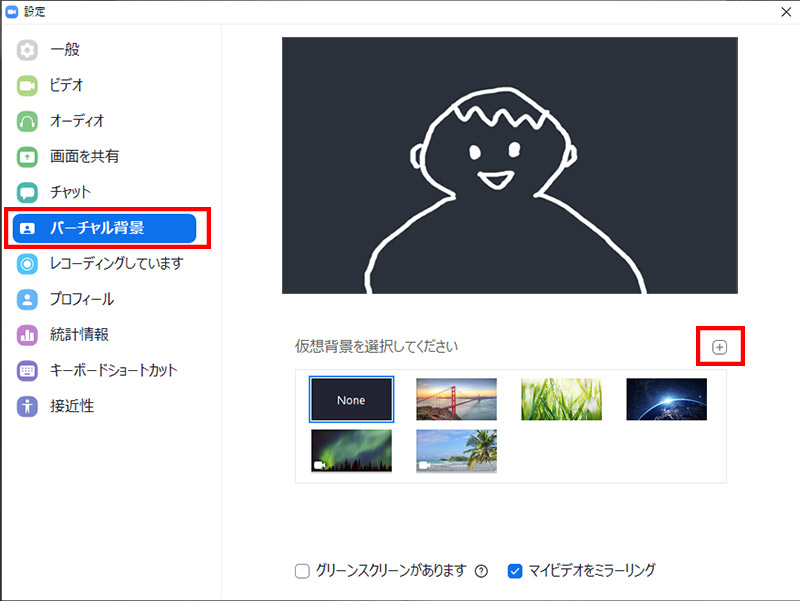
「+」をクリックします。
バーチャル背景にしたい画像をPCから選択
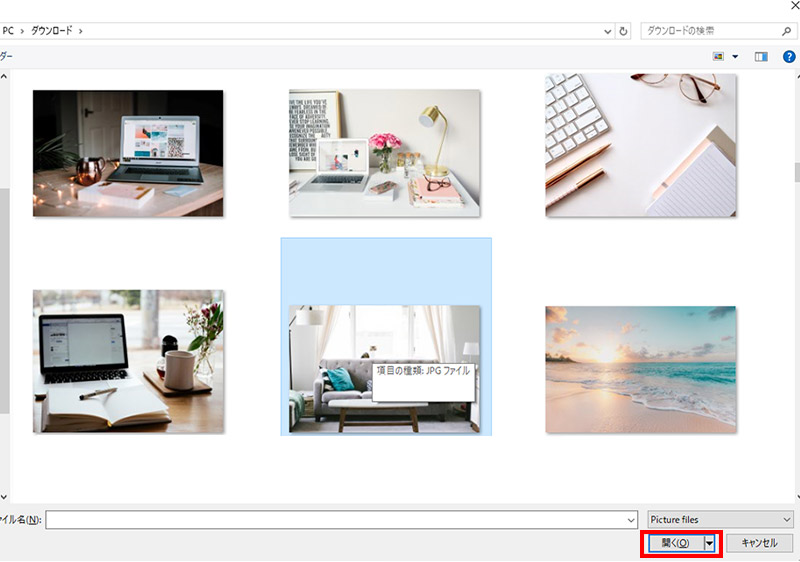
④で選択したものを開くをクリックすると追加しその画像に背景が変更される
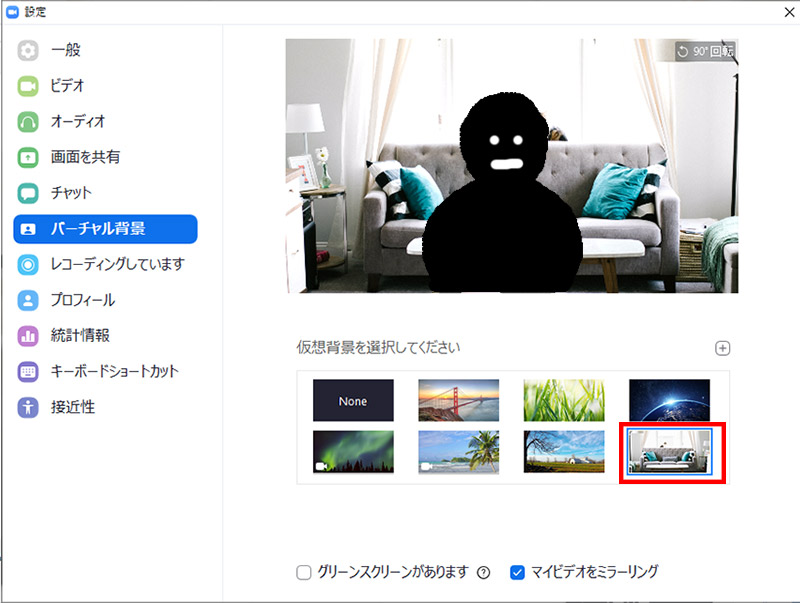
追加したい画像を開くと、同時に、開催中のミーティングの背景も変更されます。

いきなりみんなに見られちゃうから変な画像はクリックしないでね!笑
バーチャル背景となったときにどんな風になるか試したい方は、飲み会やWeb会議が始まる前にサインインし設定しておきましょう。
バーチャル背景の外し方
つけていたバーチャル背景を外したい場合は、
これだけで、背景画像はなくなりあなたの部屋に戻ります。
Zoomバーチャル背景の設定方法!オンライン飲み会やWeb会議で使える!まとめ
Zoomでは、とても簡単にバーチャル背景を変更できます。
「楽しい風景にしたい」
なんてときには、バーチャル背景をぜひとも使いたいですね!
関連記事 無料で使えるバーチャル背景まとめ





コメント