Web会議やオンライン飲み会で使えるPCソフトやアプリの『Zoom (ズーム)』についてまとめました。
新型コロナウィルスが流行ってる今現在、オンライン上で無料で100人までビデオ通話ができる『Zoom』
Zoomを使って、オンライン飲み会やWeb会議を始めるには以下の3ステップが必要です!
- サインアップする
- サインインする
- ミーティングを開催する
とはいえ、全員がこの3ステップをする必要はありません。
誰か1人だけが上記の3ステップをすれば、それ以外の参加者はなんの登録もせずに簡単に参加できるのです。
※それ以外の参加者のZoomの始め方は、「【Web会議】Zoomのミーティング参加と確実に退出する方法」をご覧ください。
そこで、当記事では、パソコンでの
- Zoomの登録(サインアップ)の仕方
- Zoomのミーティングを開催する方法
以上2点をご紹介します。
Zoomには偽サイトもありサインアップには特別、注意が必要です!
1つ1つの進行過程を全て画像付きで解説しますので、偽サイトにダマされないように慎重に登録してください。

正規のサイトもURLがちょっと怪しいのでかなり心配でしたが、当記事で紹介した方法で無事にZoomを使えます!
Zoomで友達からの招待を受けて始める方・ミーティングに参加する方は、下記で解説してますのでご覧ください!
▶【Web会議】Zoomのミーティング参加と確実に退出する方法
【オンライン飲み会】Zoomのサインアップ(登録)の仕方【ホスト編】
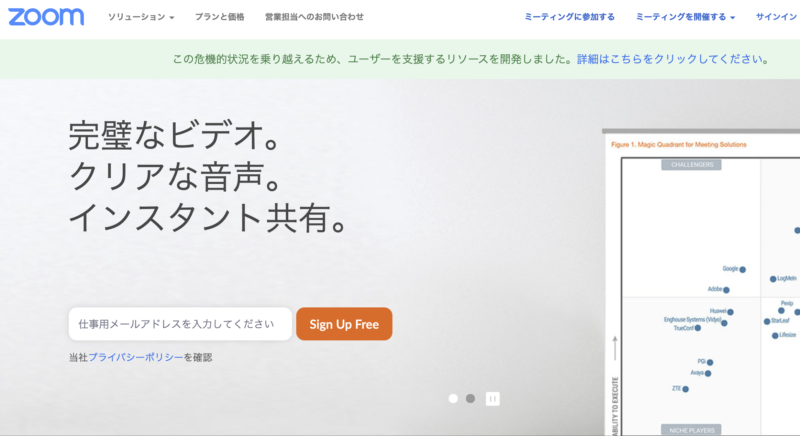
ZoomでWeb会議やオンライン飲み会をするためには、必ず誰か1人サインアップ(登録)しなければなりません!
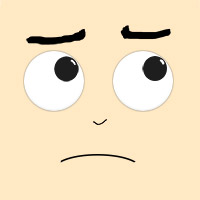
みんな忙しそうだから自分がやってみようかな?
積極的なメンバーがいたら任せてしまってもよいし、他に誰もやる人がいなくても難しくないので挑戦してみましょう!
✔サインアップの仕方①「サインアップは無料です」をクリック
②誕生日を入力
③メールアドレスを入力し「サインアップ」をクリック
④メールを確認し「アクティブなアカウント」をクリックする
⑤「いいえ」にチェックし「続ける」をクリック
⑥名前とパスワードを設定して「続ける」をクリック
⑦仲間を招待はスキップする
⑧ミーティングのテスト
以上を順に見ていきます。
①「サインアップは無料です」をクリック
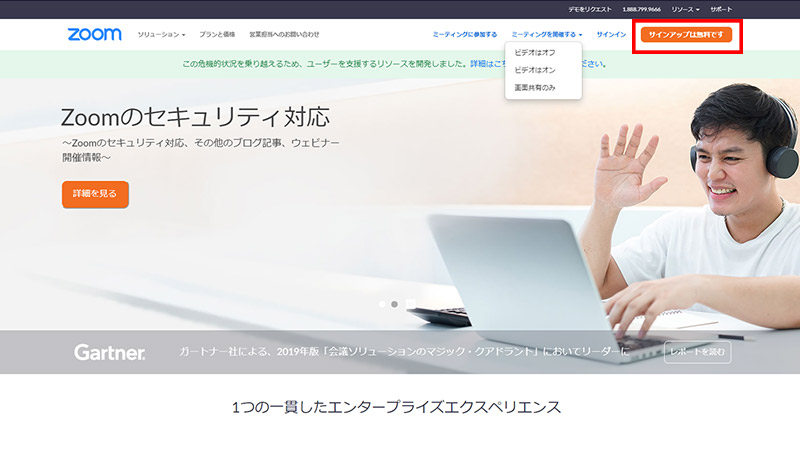
Zoomの公式ホームページ(https://zoom.us/)の右上にある「サインアップは無料です」をクリックする。
②誕生日を入力
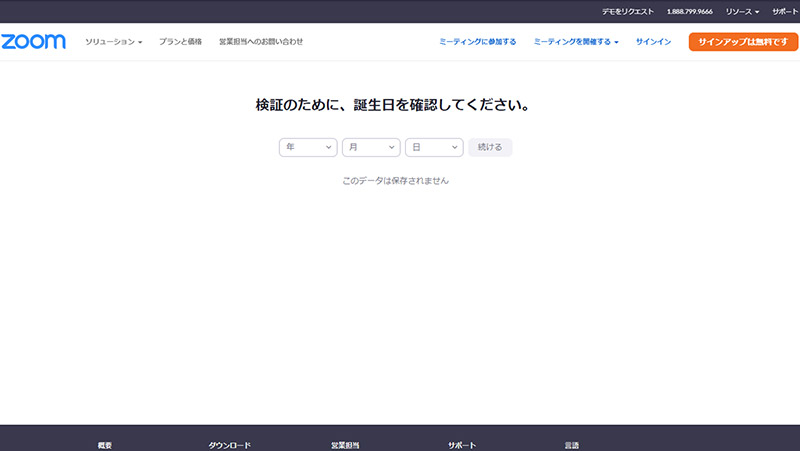
誕生日を入力します。
③メールアドレスを入力し「サインアップ」をクリック
Zoomのセキュリティ面など不安要素もあるので、心配な方はあまり使っていないメールにしましょう。
メールアドレスを登録する以外にも、他の3つの方法でも始められます。
- SSOでサインイン(会社ドメインがある場合)
- Googleでサインイン
- Facebookでサインイン
会社からSSOを渡されていれば、それを使えばよいでしょう。
GoogleやFacebookでのサインインを選ぶと登録は簡単です。
しかし、もしそれらのアカウントの乗っ取りやZoomのアカウントの乗っ取りをされてしまった場合、もう片方も一緒に被害にあってしまうので気を付けてください。

Facebookを乗っ取られたらZoomも乗っ取られたことになっちゃうね。
今回は、メールアドレスで登録するとして進めていきます。
④メールを確認し「アクティブなアカウント」をクリックする
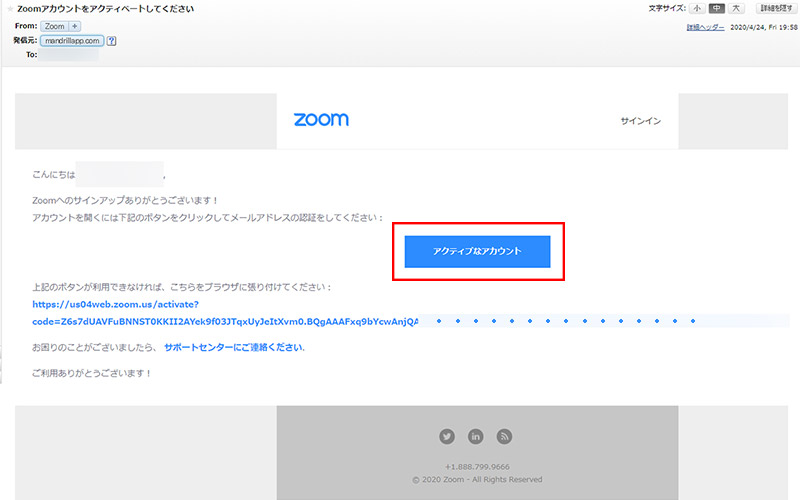
届いたメールアドレスを確認し、「アクティブなアカウント」をクリックします。

正直、URLが怪しすぎて、偽サイトじゃないかかなり心配になったけれど、大丈夫だったよ!
⑤「いいえ」にチェックし「続ける」をクリック
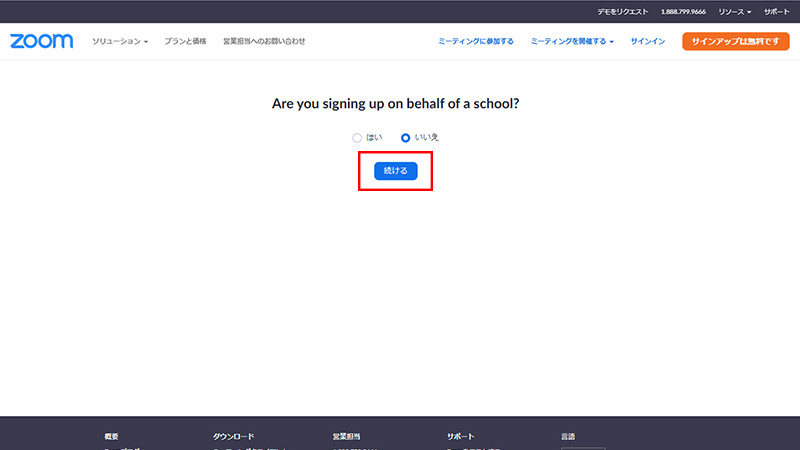
学校用にサインアップする人は、「はい」にチェックを入れ、それ以外は「いいえ」にチェックを入れ「続ける」をクリックします。
⑥名前とパスワードを設定して「続ける」をクリック
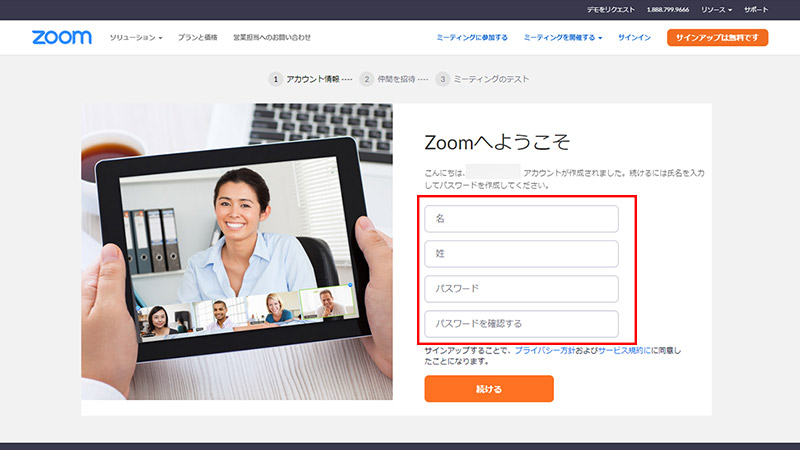
名前は本名でなくても大丈夫ですが、Web会議やオンライン飲み会で表示されるので注意してください。

「江戸川コナン」って名前にしたら突っ込まれて恥ずかしかったよ(*ノωノ)
⑦仲間を招待はスキップする
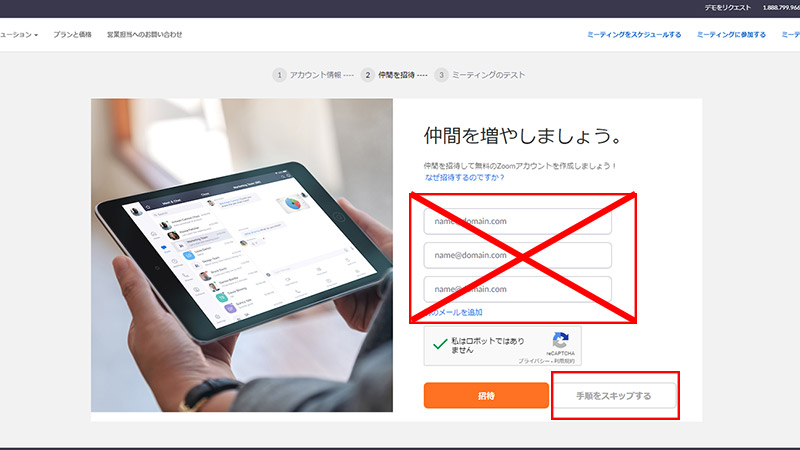
他の人はサインアップしなくても使えるので、わざわざここで招待して登録してもらう必要はありません。
⑧ミーティングのテスト
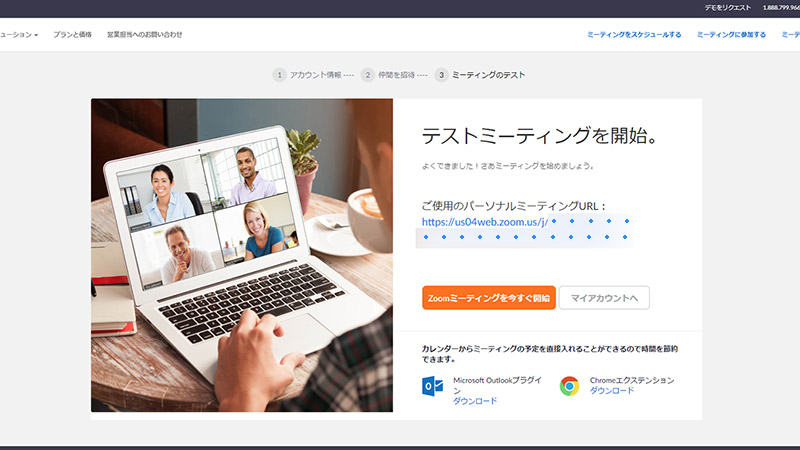
このまますぐにミーティングを始めることもでき、テストミーティングをしてカメラや音声をチェックすることもできます。
「Zoomミーティングを今すぐ開始」をクリックすると、ダウンロード画面に移り勝手にZoomのファイルがダウンロードされます。
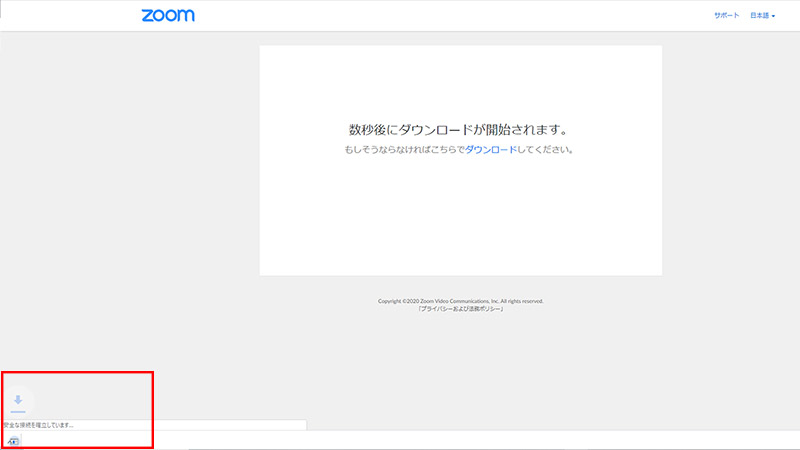
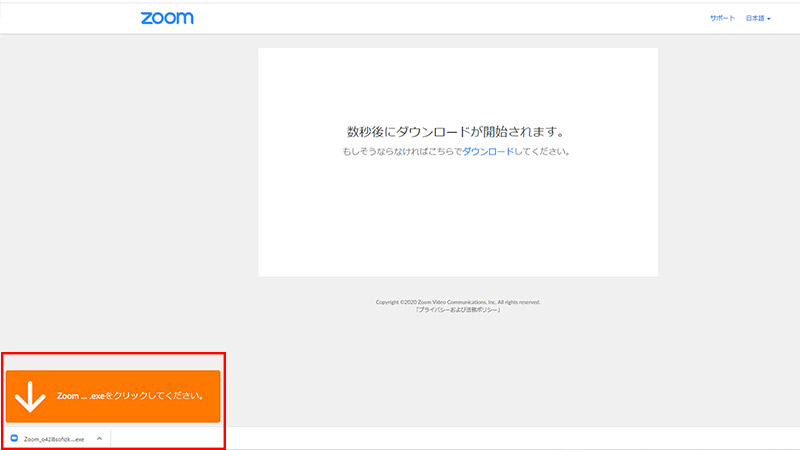
オレンジの部分の指示に従い「Zoom~」をクリック。
すると、「Your meeting will begin soon…」と出てきて、ファイルが準備されます。
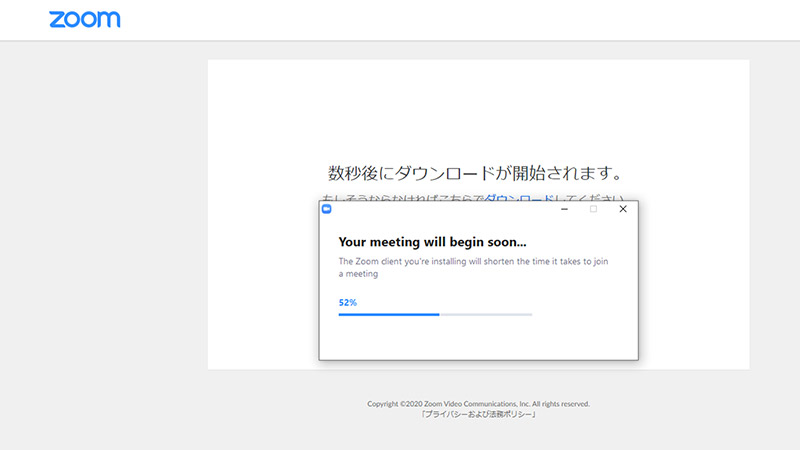
終わると、自分がホストとなるミーティングの情報が表示されます。
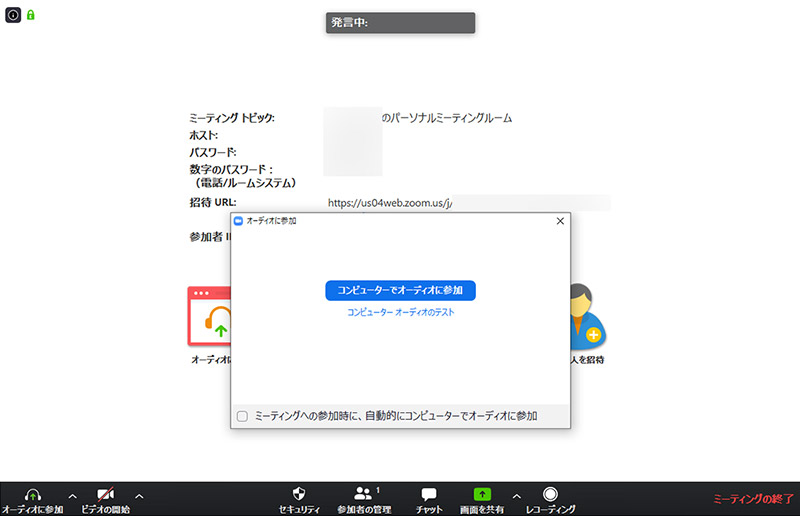
ここまできたら、カメラやオーディオのテストができます。
もしこのままミーティングを始める場合は、次のミーティングを開催する方法「⑤参加者をミーティングに招待」に飛んでください!
【オンライン飲み会】ミーティングを開催する方法【ホスト編】
ここではオンライン飲み会やWeb会議をいきなり始めるときの方法を解説します。
前もって日時を決め予定時刻にスタートする「スケジュール」機能を使う場合は、こちらをご覧ください。
▶【Zoomのミーティング】スケジュール作成の仕方と開始する方法
✔ミーティング開催方法①Zoomのソフト(アプリ)を開く
②サインインをクリック
③サインインする
④ミーティングを開き「開始」をクリック
⑤参加者をミーティングに招待する
⑥参加者がきたら開始
⑦待機中の人をクリックし参加を「許可する」
①Zoomのソフト(アプリ)を開く
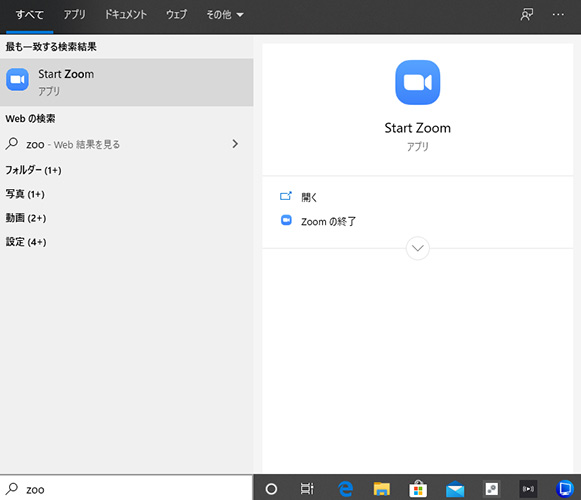
サインアップしたときにダウンロードしたZoomのソフト(アプリ)を開きます。
デスクトップにないときは検索して見ましょう。
②サインインをクリック
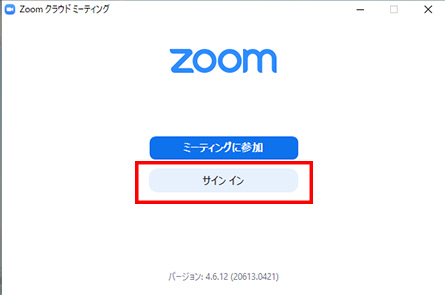
今回はホストとしてミーティングを主催するので、「サインイン」をクリックします。
③サインインする
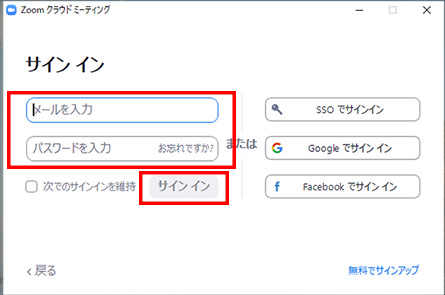
登録したメールアドレスとパスワードを入力します。
④ミーティングを開き「開始」をクリック
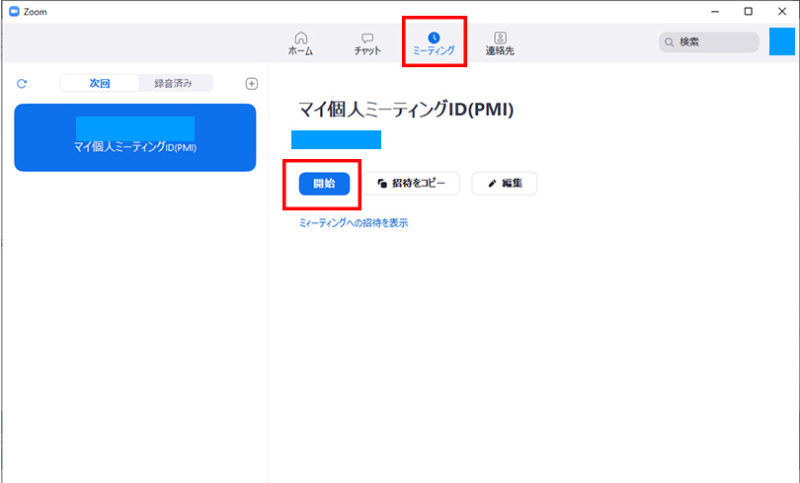
ここで開始すると、1人でミーティングがいきなり始まります。
最初はカメラを起動したくない場合は、編集でビデオをオフにしましょう。
⑤参加者をミーティングに招待する
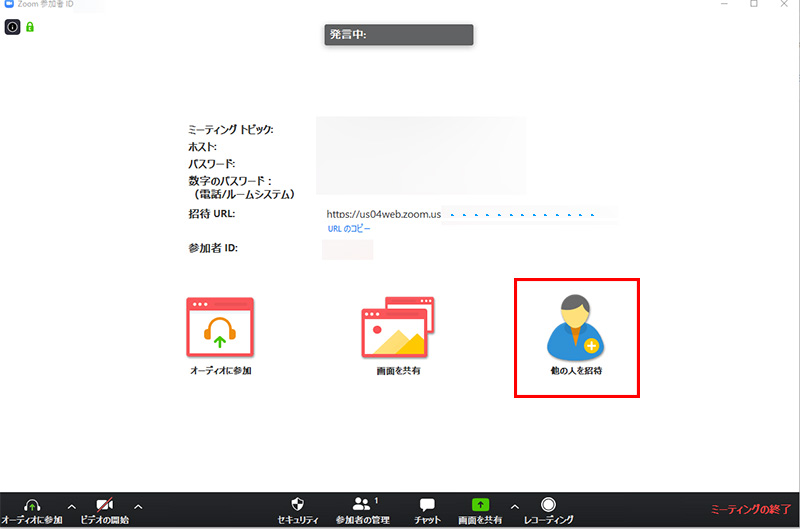
他の人を招待をクリックすると、
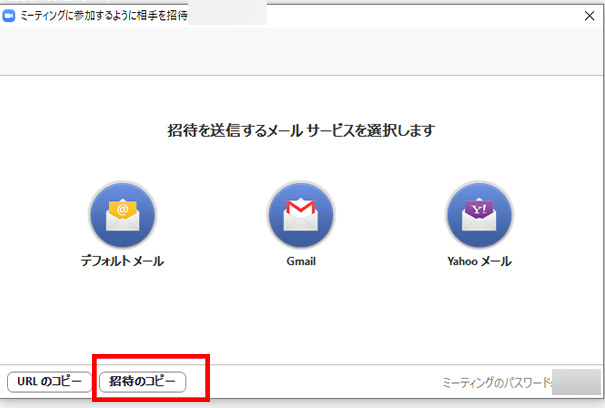
招待メールを送信する方法が出てきます。
「招待のコピー」をしてLINEで参加者に送ると便利です。
⑥参加者がきたら開始
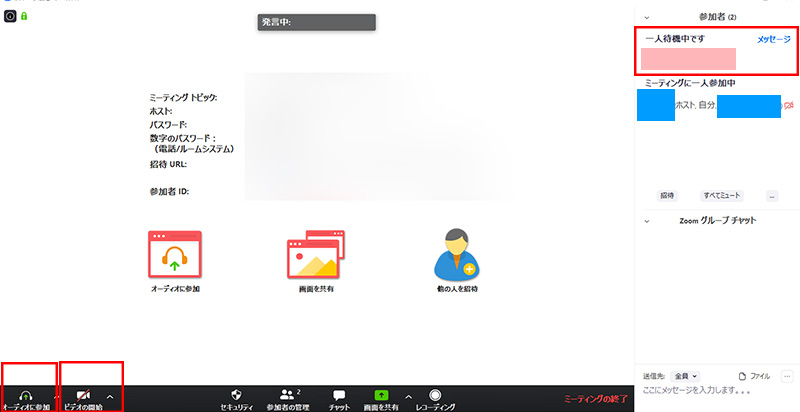
参加者がきたら、左下の「ビデオの開始」と「オーディオに参加」をクリックしましょう!
⑦待機中の人をクリックし参加を「許可する」
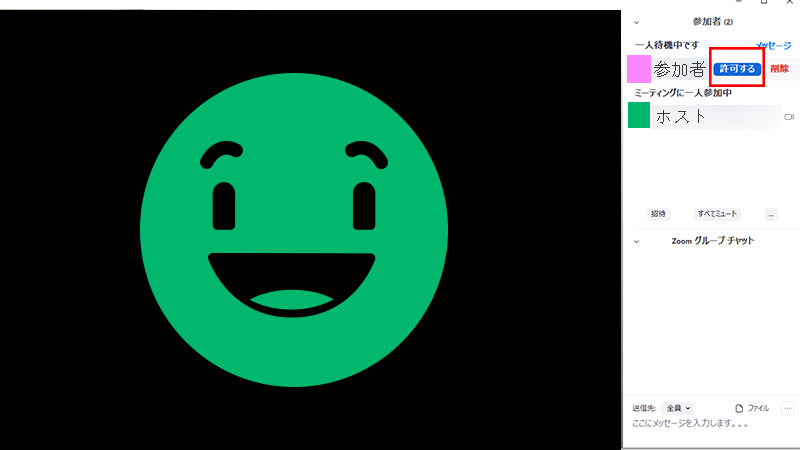
待機中の人はホストに参加を許可してもらえないと、ミーティングに参加することができません。
ミーティングに参加する人はまず待機中になるので、名前をクリックし「許可する」を押してあげましょう!
これでミーティングスタート!
【オンライン飲み会】Zoomの始め方とミーティングを開催する方法【ホスト編】まとめ
Zoomは無料でビデオ電話ができて、Web会議やオンライン飲み会にも使えるツールです。
今現在、新型コロナウィルスの影響で家で作業してる人も続出しているのでそんな方にもうってつけ!
しかし、Zoomは手軽に始められる一方、誰か一人は必ずサインアップしてホストにならなければなりません。
もし不安な人や仲間の誰もZoomにサインアップしたくない状況だったら、LINEやSkypeを使いましょう!
離れて暮らす親御さんなどとオンライン飲み会するなら、使いなれているLINEの方がわかりやすいかもです。

今年は帰省は難しそうなので、オンライン帰省して親孝行してみましょう。
声だけでなくて顔も見せるときっと喜んでくれますよ!
関連記事Zoomの終了の仕方▶【オンライン飲み会】Zoomのミーティングをやめる方法【ホスト編】
関連記事Zoomのビデオ電話がちゃんと切れてるか不安という人▶【Web会議】Zoomのミーティング参加と確実に退出する方法



コメント