
オンライン飲み会でメイク加工もできるアプリを使えるって聞いたんだけど、それって何?
どうやって使うの?
当記事では、こんな質問にお答えします。
こんにちは、タズキ(@tazukiblog)です。
オンライン飲み会では、各自の家から飲み会に参加してメンバーとはカメラを通して会話します。

直接会うわけでもないからメイクしたくないわ・・・。
そんなときに便利なのがカメラのレンズ加工アプリのSnapCamera(スナップカメラ)!
- ダウンロード方法
- 使い方
- ビデオ通話アプリとの連携方法
とっても簡単に使えて楽しいので、以上3点について解説していきます。
- 自分を加工したい
- バーチャル背景を使いたい
- ネタのために使いたい
こんな方は、ぜひ参考にしてください!
【SnapCamera使い方】オンライン飲み会で使えるメイク加工も!
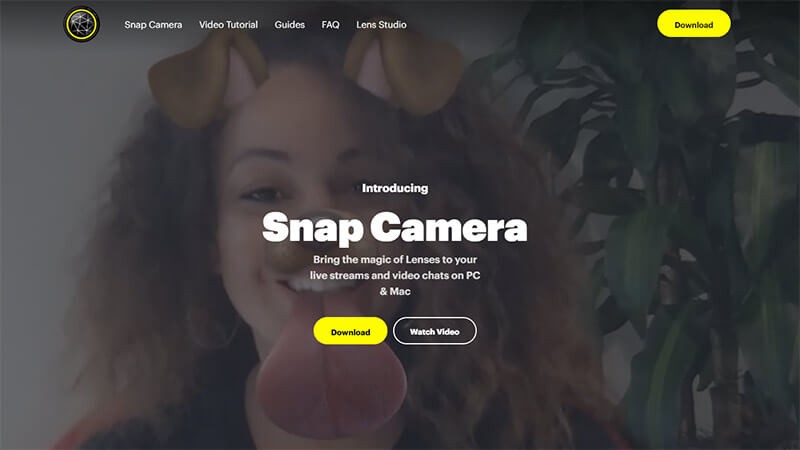
オンライン飲み会で活躍するアプリは、SnapCamera(スナップカメラ)です。
Snap Camera(スナップカメラ)って何?
Snap Camera(スナップカメラ)とは、パソコン用のレンズ加工アプリです!

スナップチャットと同じ会社が出しているPC版スナップチャットだね!
スナップチャットでは幼児化したり男性化・女性化したり一時期はやったよ。
Snap Camera(スナップカメラ)を使えるパソコン
ウィンドウズかマックならスナップカメラを使用できます。
- Windows 7(64bit)以上
- Mac OS10.11以上
また、PCのスペック的にも全然よくなくて大丈夫です。
- Intel Core i3 2.5Ghz以上
- メモリー4GB以上
- スクリーン解像度1280×768ピクセル以上
ダウンロード方法
- Snap Cameraの公式HPへ
- Downloadをクリック
- プライバシーポリシーの確認にチェック
- MacかWindowsか選んでダウンロード
- ダウンロードしたものを開きインストール
SnapCamera(スナップカメラ)のダウンロード方法はめちゃくちゃ簡単です。
4クリックくらいでできちゃいます。入力も不要!
①Snap Cameraの公式HPへ
Snap Cameraの公式HPにいきます。
②Downloadをクリック
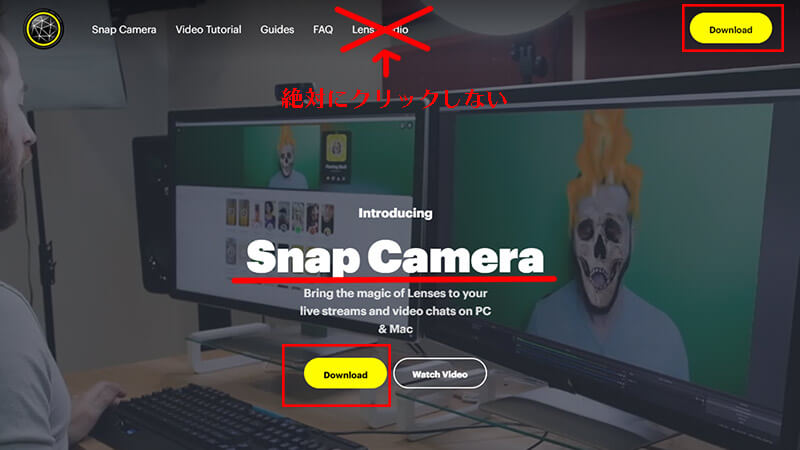
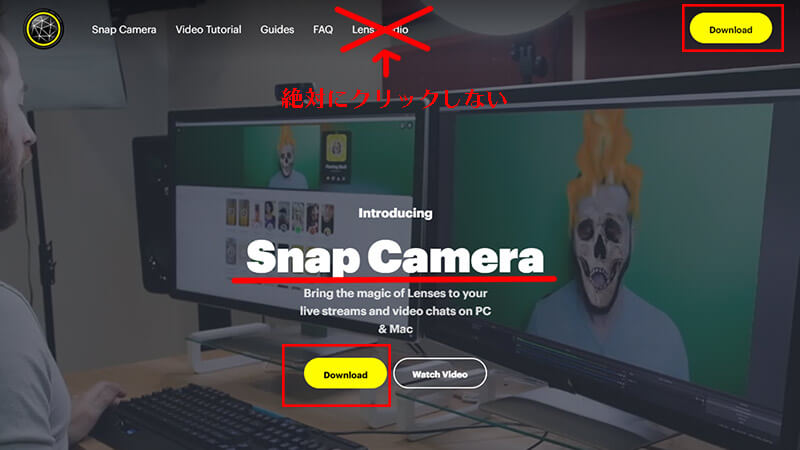
③プライバシーポリシーの確認にチェック
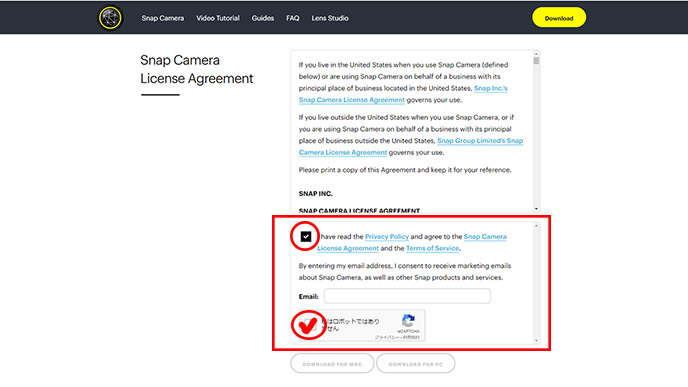
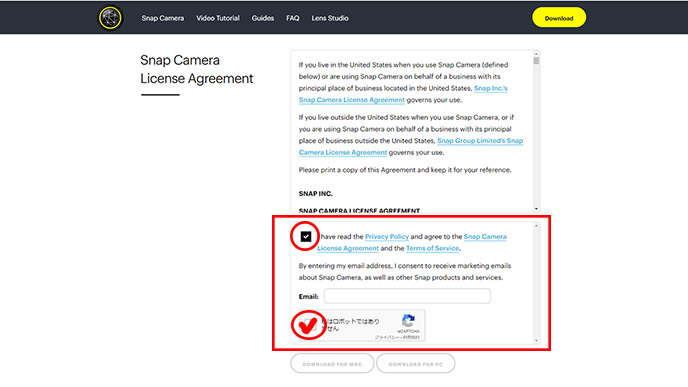
プライバシーポリシーにチェックを入れると、「私はロボットではありません」が出てくるので、こちらにもチェックを入れます。
メールアドレスは、入れなくて大丈夫!
入力するとスナップカメラの広告受け取りを承認することになってしまいます。
④MacかWindowsか選んでダウンロード
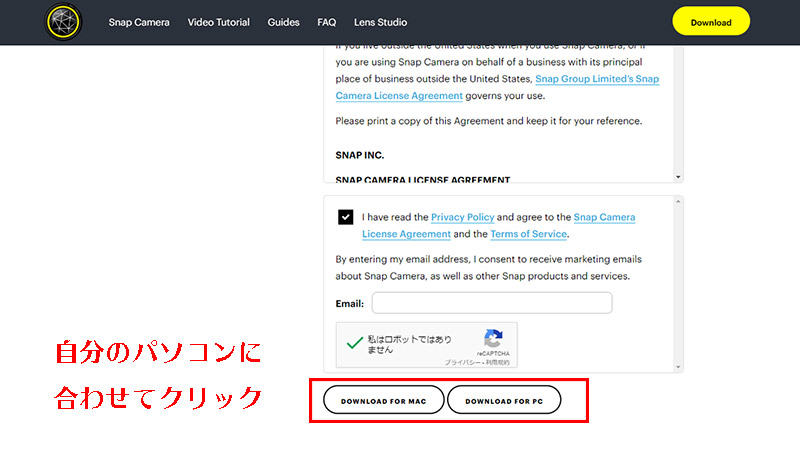
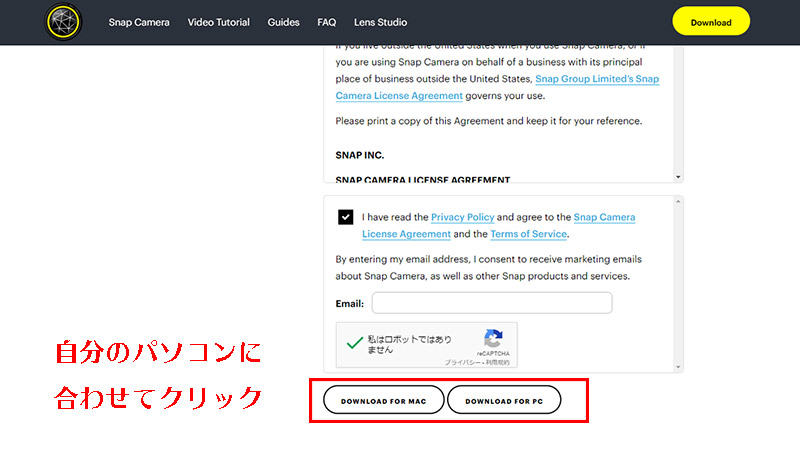
MacかWindowsか選んでダウンロードしましょう。
PCと表示されている方がWindowsです。
ダウンロードしたものを開きインストール
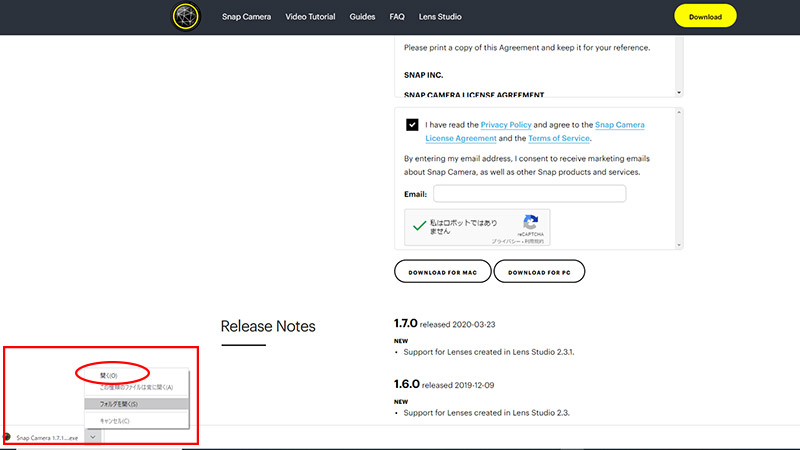
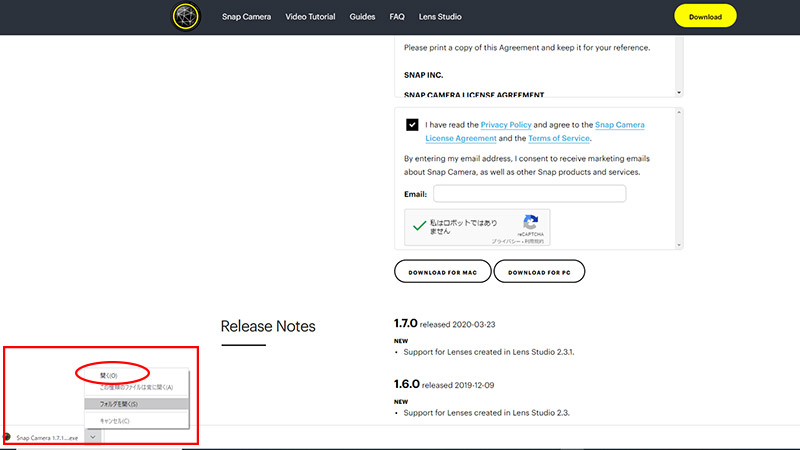
ダウンロードしたものを開き、あとは手順に従って「Next」を押していくだけ!
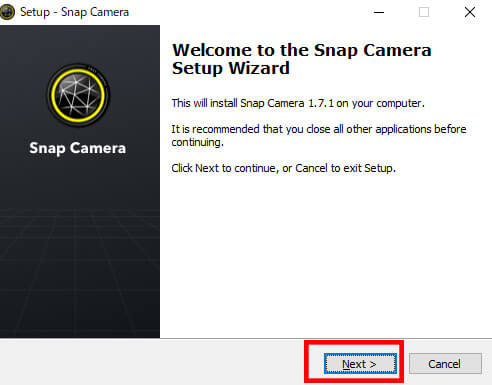
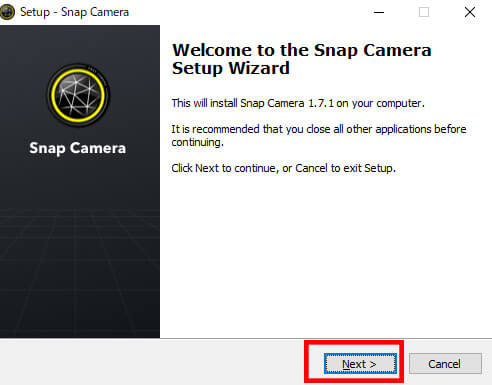
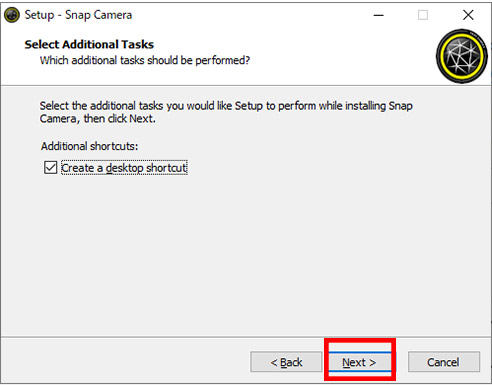
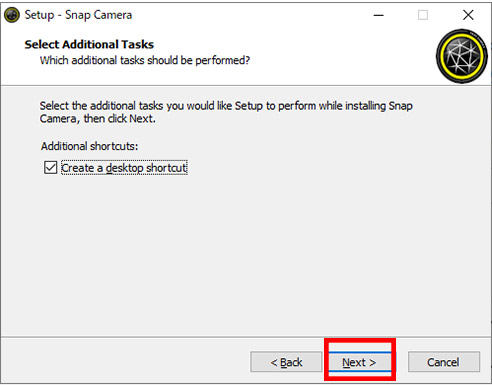
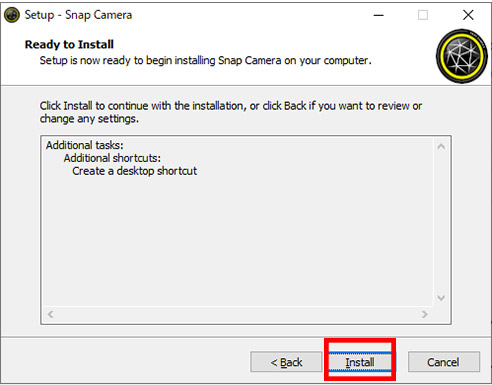
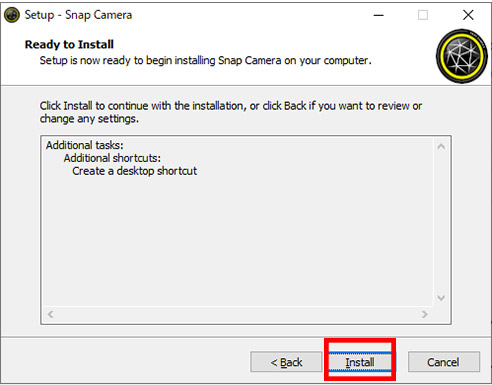
これでダウンロード・インストール完了!
Snap Cameraの使い方
スナップカメラの使い方は超簡単!
スナップカメラは自分がしたい加工レンズを選んでクリックするだけで、自分の顔や背景が加工されます。
けれど、スナップカメラを起動するだけでは、オンライン飲み会はできませんね。
あとはオンライン飲み会をするツールとの連携が必要です。
- Zoom
- Skype
- たくのむ
- Googleハングアウト
これらの方法でオンライン飲み会を開催すれば、スナップカメラは使用できます。
手順も簡単4ステップ。
- SnapCameraを起動し使いたい加工を選ぶ
- ビデオ通話アプリを起動
- ビデオ通話アプリのカメラの設定をSnapCameraに変更
- 加工を変えたければSnapCameraで変えたいものをクリック
難しいことは何もありませんのでそれぞれ設定方法をZoomの場合で見ていきましょう。
SnapCameraを起動し使いたい加工を選ぶ
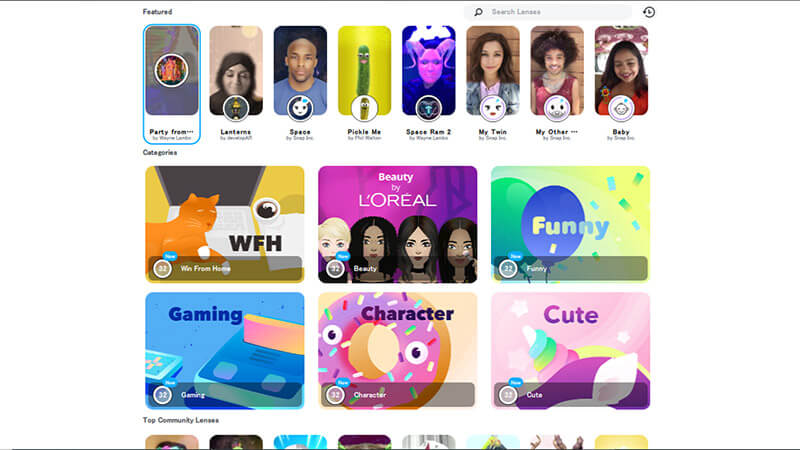
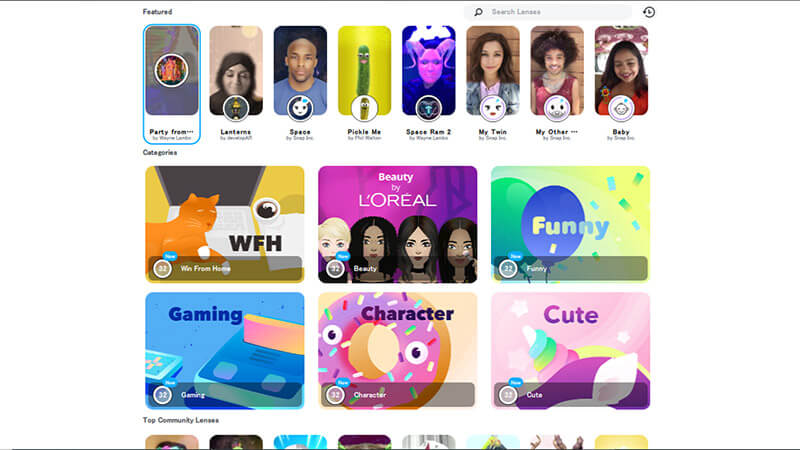
好きな加工を選びましょう。
例えば、Beautyにすれば32種類から選べ、クリックするだけでカメラに映った自分の顔を加工できます。
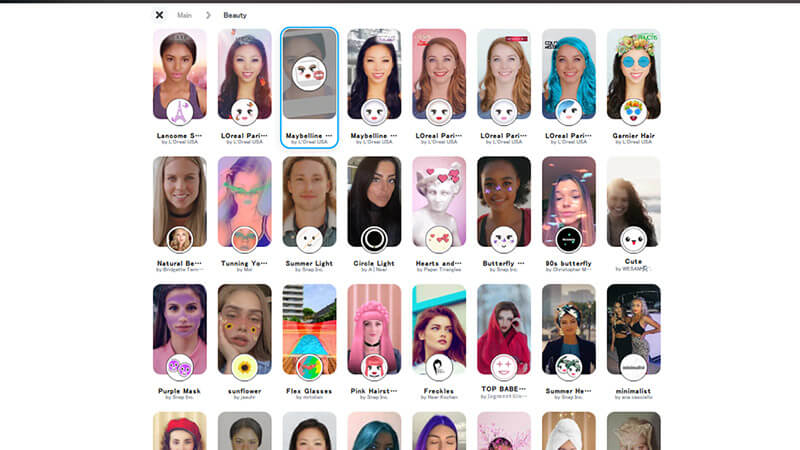
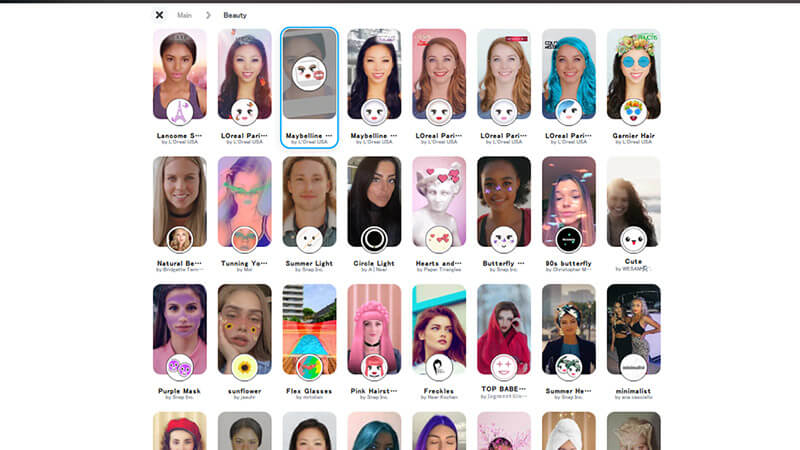
そのままアプリを開いておいてください。
ビデオ通話アプリZoomを起動
Zoomを開きます。
ホストとして登録している場合は、サインイン。
招待された場合は、ミーティングURLとパスワードでミーティングに参加します。
関連記事 Zoomのやり方!登録とオンライン飲み会を開催する方法【ホスト編】
ビデオ通話アプリのカメラの設定をSnapCameraに変更
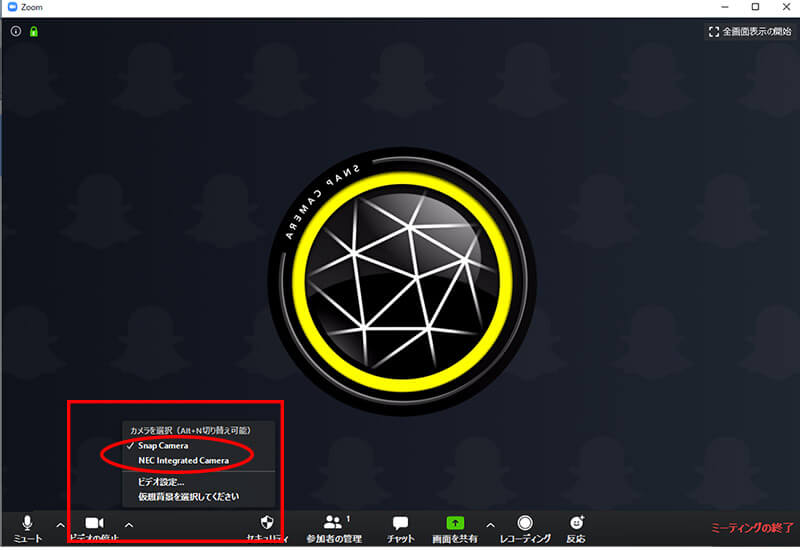
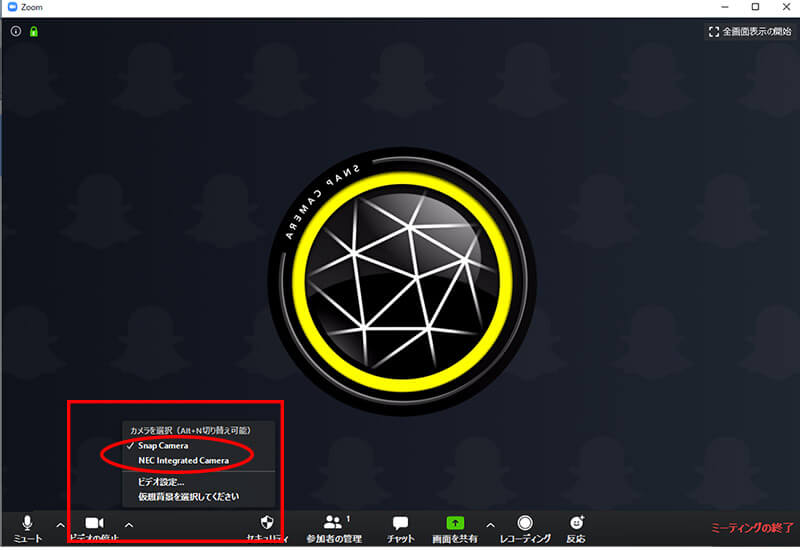
ビデオの設定のカメラ選択で「Snap Camera」にします。
これでもうスナップカメラの加工がついた状態に!
加工の種類は最後にスナップカメラを開いたときに選択していたものになります。
加工を変えたければSnapCameraで変えたいものをクリック
ビデオ通話中はスナップカメラのアプリを閉じても加工されたままです。
加工を変えたい場合は、スナップカメラを開き好きな加工レンズをクリックするだけで、Zoomに映る自分の姿も加工されたものに変わります。


ころころ加工を変えたければスナップカメラのアプリは開いたままで、変えたくなければ閉じちゃえばいいね!
【SnapCamera使い方】オンライン飲み会で使えるメイク加工も!まとめ
Snap Camera(スナップカメラ)を使えば、メイク加工も、おもしろ加工も、バーチャル背景もたくさん楽しむことができます!
オンライン飲み会で、
- メイク代わりに
- 家の汚いところ隠しに
- スパイスを加えたいときに
使うのもよし!
スナップカメラを使ってオンライン飲み会をより楽しみましょう!
オンライン飲み会の服装とメイクについて気になる方はこちらもご覧ください。

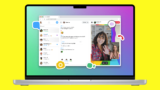



コメント