
Zoomでオンライン飲み会やWeb会議スケジュールする方法が知りたい。
- 19:00から始めたいけどスタート時間設定できるの?
- スケジュールしたものの始め方は?
当記事ではこんな疑問を解決します。
オンライン飲み会やWeb会議など、みんなの予定を合わせてあらかじめ何日の何時開始か決めますよね。
そんなときに便利なのが「Zoom」のスケジュール機能。
Zoomのスケジュール作成は、とても簡単で1分でできます。
では、やり方を見ていきましょう!
【Zoomのミーティング】スケジュール作成する方法【オンライン飲み会】

Zoomのスケジュール作成は以下の4ステップでできます!
- Zoomにサインインする
- ホーム画面でスケジュールをクリック
- スケジュールの詳細を設定し「スケジュール」をクリック
- スケジュール画面で「招待をコピー」し招待する人に送る
とても簡単ですが、細かく見ていきましょう。
①Zoomにサインインする
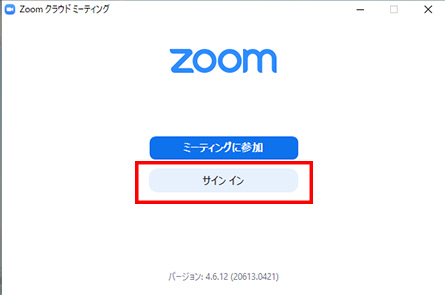
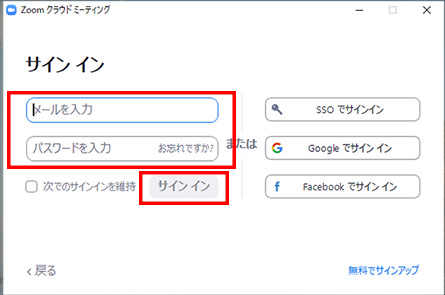
Zoomのアプリを開きサインインします。
サインアップ(登録)していないとサインインできないので、まずはサインアップしましょう。
②ホーム画面でスケジュールをクリック
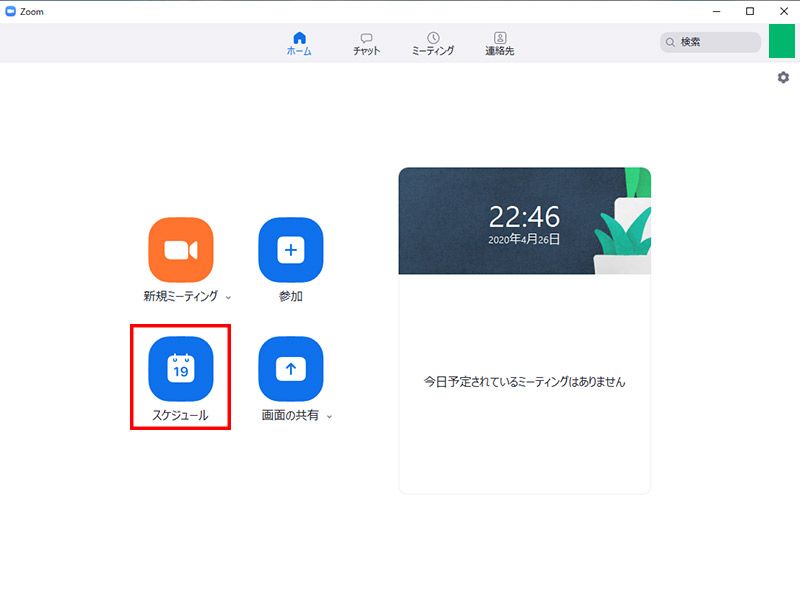
ホーム画面でスケジュールをクリックします。
③スケジュールの詳細を設定し「スケジュール」をクリック
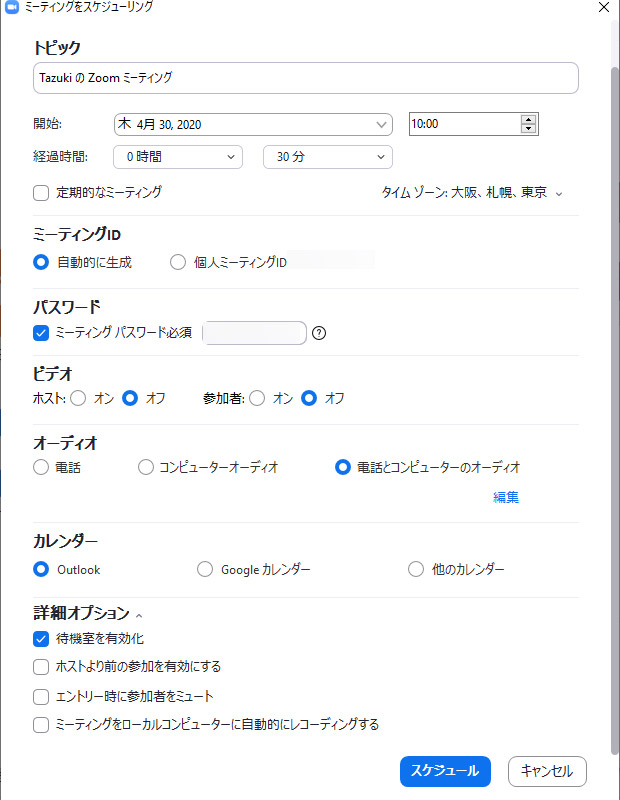
上の画像が出てくるので1つ1つ設定していきます。
- トピック
Web会議・飲み会の名前を入力 - 開始
開始時間を選択
※分単位で設定できます - 経過時間
目安なので何でもよし
※その時間でZoomが切れるわけではありません - 定期的なミーティング
☑を入れると定期的にミーティングを設定 - ミーティングID
自動的に生成を選択 - パスワード
ミーティングIDを自動的に生成にすると毎回違ったパスワードが自動で作られます
☑を外すとパスワードなしになりますが安全のため「あり」にしましょう - ビデオ
オフにすると初めビデオはオフで各自でオンに
オンにしておくといきなりビデオ付きで開始 - オーディオ
ユーザーに電話をかけるときのオプション
どれでもOK - カレンダー
連携させたカレンダーにミーティングを記入 - 詳細オプション
デフォルトでは、待機室を有効化だけ☑になっています。
他は必要なら☑しましょう。
☑待機室を有効化:ホストが開始を押すまで参加者は待機室で待たされる
□ホストより前の参加を有効にする
□エントリー時に参加者をミュート
□ミーティングをローカルコンピューターに自動的に録画
とはいえ、何も難しいことはありません。
詳細オプションはデフォルトのままで充分です。
ここで、重要なのはミーティングIDとパスワードだけ!
ミーティングID
ミーティングIDは「自動的に生成」を選びましょう。
自動的に生成だと毎回違ったランダムなミーティングIDが作られます。
オンライン飲み会やWeb会議をするごとに作ることができ、そのIDを使いまわししません。
「個人ミーティングID」を選ぶと、それはあなたのIDでずっと変わりません。
つまり、知っている人はいつでもあなたの開催中のミーティングに入ってこれるということです。
例えば、個人ミーティングIDを使って会社の同僚と飲み会を開催。
その後、また個人ミーティングIDを使って高校時代の友人と飲み会を開催した場合、招待していない会社の同僚も同じIDとパスワードを知っているので入ってこれちゃうのです!

同じ人としかZoomミーティングをやらなくて毎回IDとパスワード教えるのがめんどうだったら、「個人ミーティングID」を選んでもよいよ。
パスワード
パスワードのチェックを外すと参加者はパスワードを入力せずにURLだけでミーティングに参加できます。
これは、もしURLやミーティングIDが部外者にもれた場合、誰でもそのオンライン飲み会やWeb会議に入ることができるということ。
なので、部外者に参加されないためにもパスワード入力はチェックを入れましょう!
また、パスワードもミーティングごとに変えた方が安全です。
スケジュールをクリック
以上の設定をしたら「スケジュール」をクリックでスケジュールの作成完了です!
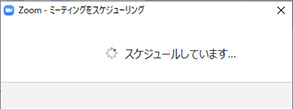
ちなみに、上のように「スケジュールしています…」で固まってしまっても、スケジュールはできているので「✖」で画面を消してOK!
④ミーティング画面で「招待をコピー」し招待する人に送る
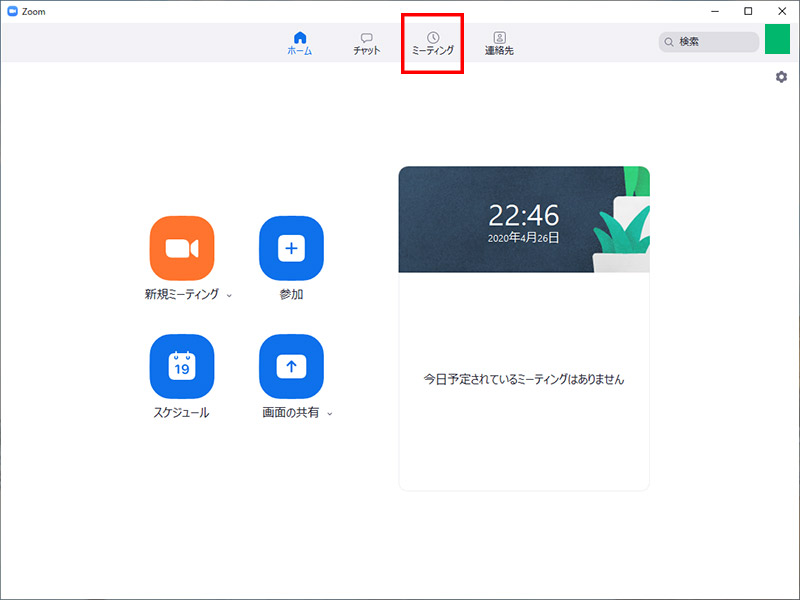
スケジュール作成が終わったら、ホーム画面上部で「ミーティング」をクリック。
ミーティング画面で「招待をコピー」して、オンライン飲み会・Web会議に招待したい人に送ります。
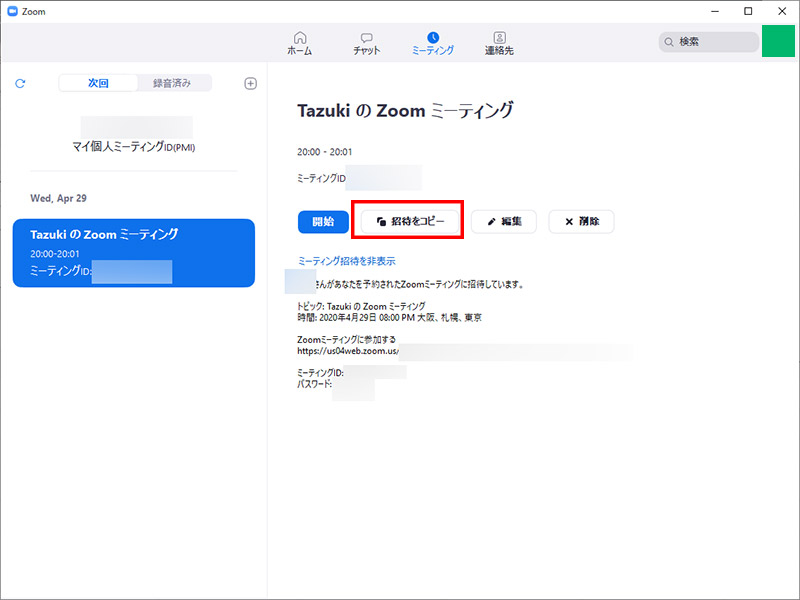

招待をコピーを押すと、画像中央部「ミーティング招待を非表示」の下の文章がコピーされます。
このコピーしたものをLINEやメールで招待したい人に送りましょう!
以上でミーティングをスケジュール作成する方法は終了です。
【Zoomのミーティング】スケジュール作成したものを始める方法
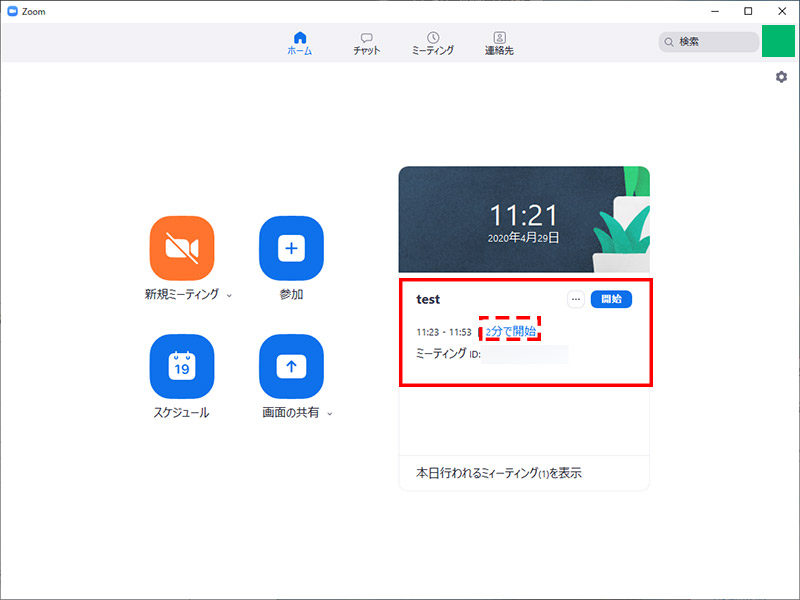
実は、Zoomのスケジュール作成をしたからといって、その時間になれば勝手にミーティングが開始されるわけではありません。
流れは通常のミーティングとほぼ一緒。
初めのミーティング「開始」のボタンだけ違うので気を付けてください。
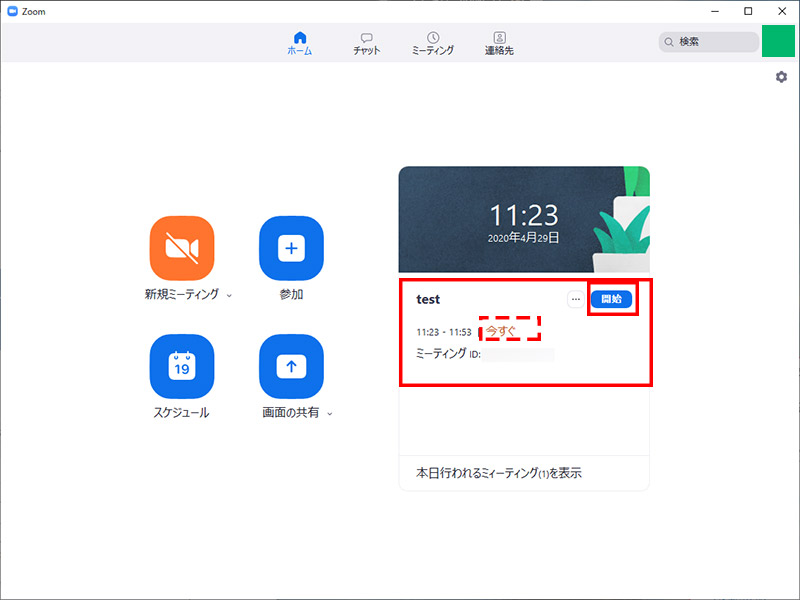
時間になっても、ホストであるあなたが「開始」を押さないとミーティングはスタートしません。
なので、みんなに知らせた時間になったらZoomを開き「開始」を押しましょう。
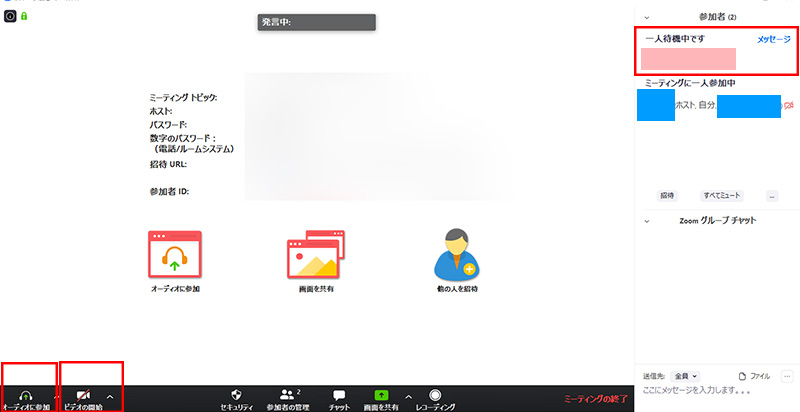
「開始」を押して上の画面になったら「ビデオの開始」と「オーディオに参加」を押し、待機中の人をクリックし参加を許可しましょう!
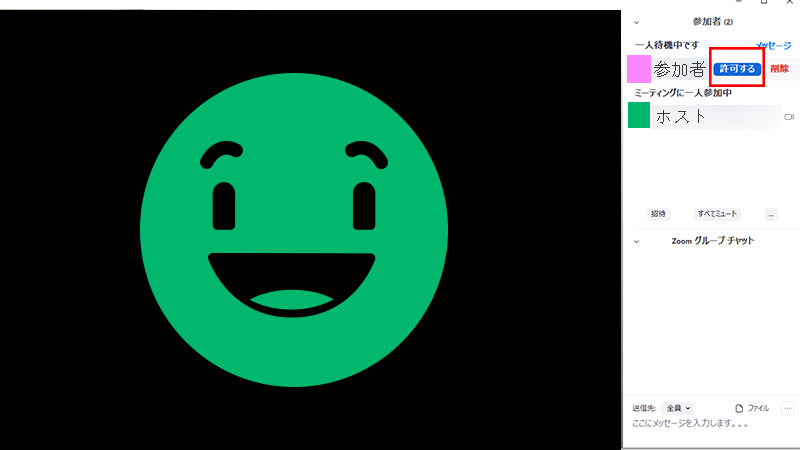
以上で終了です!
オンライン飲み会を楽しんでください。
【Zoomのミーティング】スケジュール作成の仕方と開始する方法まとめ
Zoomのミーティングについて
- スケジュール作成の仕方
- スケジュール作成したものを開始する方法
2つを解説しました。
スケジュール作成したからといって、その時間にいきなりみんなのカメラがオンになってミーティングが始まるわけではありません!
ミーティングを企画したホストとなったあなたが、「開始」を押して初めてミーティングはスターとします。
Google連携などでカレンダーにアラームをつけたりしないと、Zoom側からミーティングの時間を教えてはくれません。
くれぐれもスケジュール設定してみんなに教えた時間を忘れずに!
オンライン飲み会は楽しみ、Web会議は有意義にしてください。
関連記事招待された参加者の始め方と退出する方法はこちら!
▶【Web会議】Zoomのミーティング参加と確実に退出する方法
関連記事 ミーティングを企画したホストが退出する方法はこちら!
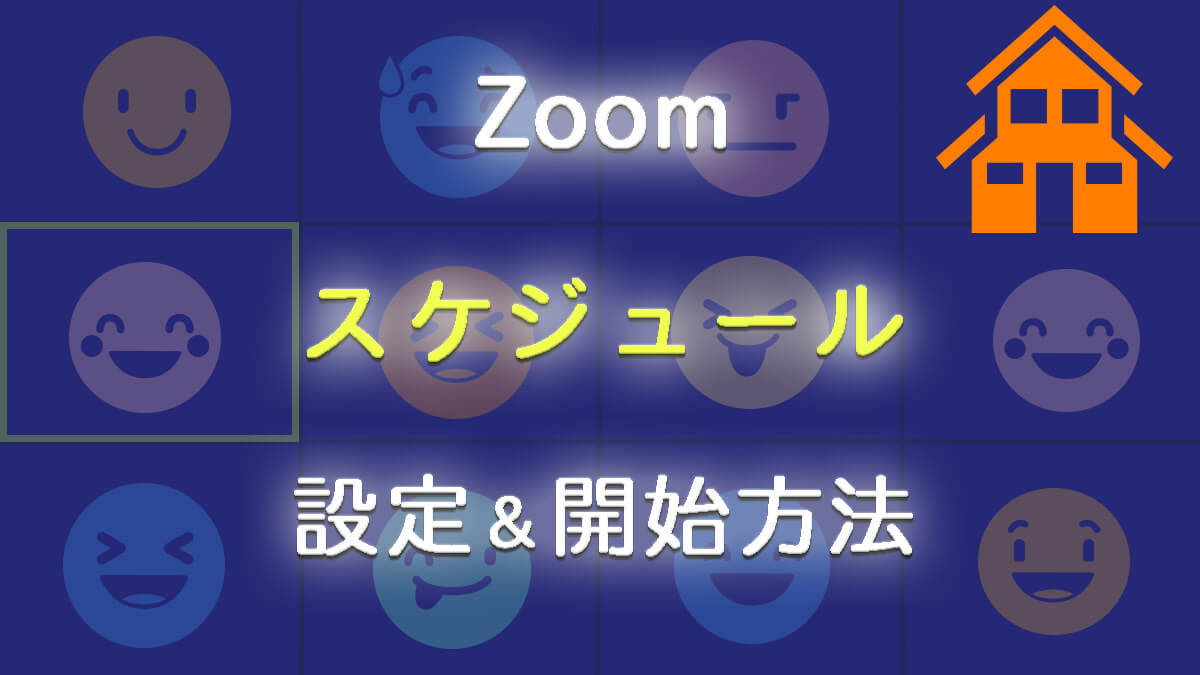


コメント