こんにちは、タズキ(@tazukiblog)です。
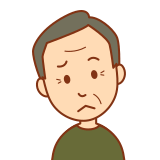
Premier Pro(プレミアプロ)で初めて動画の編集をしてみると機能がありすぎて名前も多いし何が何だかわからない!
やっぱり難しいから私には無理かな。
確かにプレミアプロでいきなり動画編集するのは難しいです。
でも、ちょっと待ってください!諦めるには早いです!
その道のプロが解説してくれているサイトでは、難しい専門用語など使われていて、なかなか問題解決までたどりつかないこともあるかもしれません。
というか、そもそも「できる人」からは些細な事すぎて、解決法を載せてくれていないかもしれません。
そこで、当ブログでは、僕自身、全くの初心者から独学でPremier Proについて学んできて、
- 自分がつまずいた点
- ググってもなかなか見つけられなかった小さなこと
について、これから痒い所に手が届くような解説をしていきたいと思います。
- Premier Pro初心者で些細なことでつまずいてしまった人
- Premier Proでこんな機能はないのかなと探している人
こんな皆さんのお役に立てますように。
まずは、「1つの動画にしたエフェクトを他の複数の動画に一気に反映させる方法」を解説します。
先に解決法を言ってしまうと、「属性をペースト」で一度にエフェクトを反映させることができます!
とっても簡単で、一つ一つコピペを繰り返すより絶対楽なのでぜひ活用してほしい方法です。
【Premier Pro】1つの動画クリップの効果を複数のクリップに反映させる方法
1つの動画クリップに、いくつかのエフェクト(効果)を設定した!
他の動画クリップにも同じエフェクトを使いたいけれど、
- いちいち一つ一つ同じ数値に設定
- 初めに設定した動画クリップをコピーしてペーストする
なんて、めんどくさい!
一気にエフェクトを反映させる方法ってあるの?
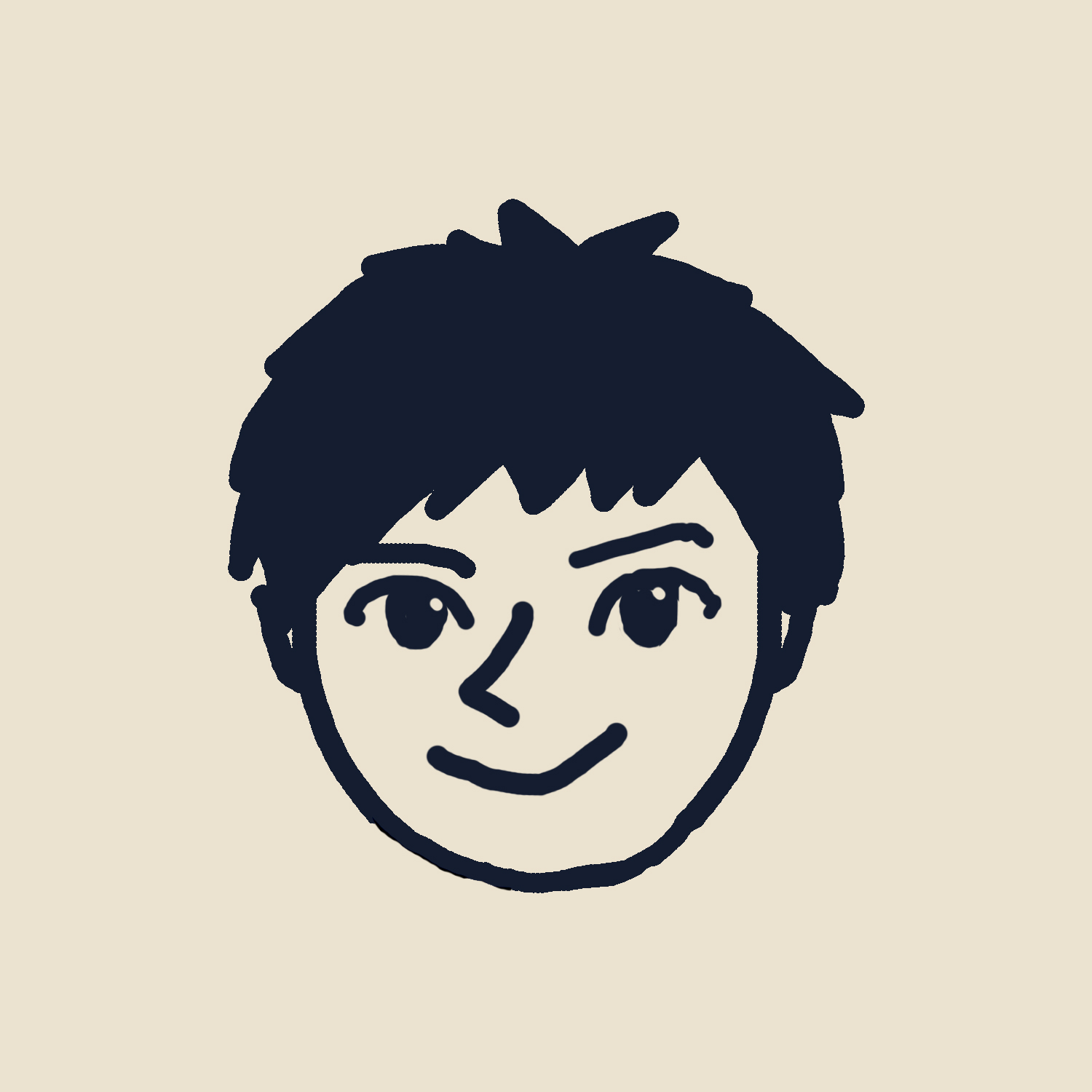
1分でできる解決法があるよ!
それでは、画像付きでやり方を見ていきましょう。
元になる動画クリップの上で右クリック
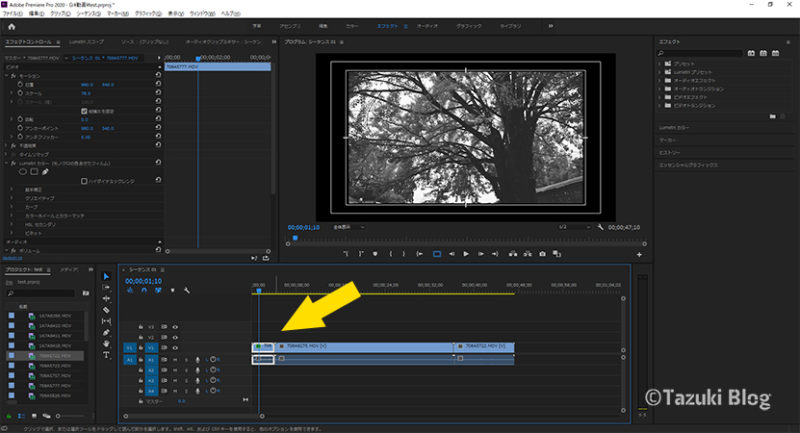
エフェクトも元となる動画を選択し右クリックを押します。
※元となる写真は、上の写真で
- モノクロ
- フレームより小さい(内側の白枠)
の2つのエフェクトがついています。
ちなみに2つ目以降の動画にはまだ何もエフェクトがかけられておらず、色付きで枠いっぱいまで動画があります。☟
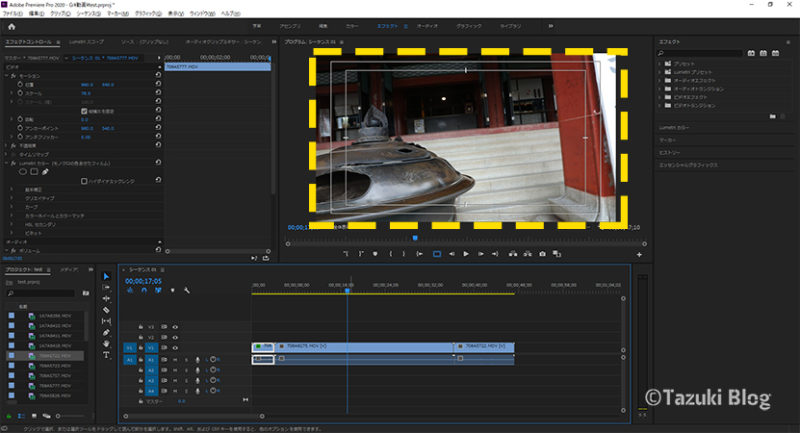
上から2番目の「コピー」をクリック
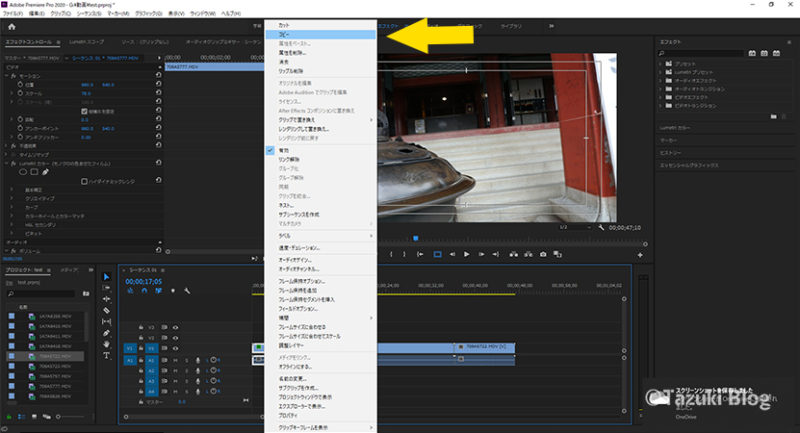
右クリックすると上画像のように出てくるので、上から2番目の「コピー」をクリックします。
これで初めにエフェクトを設定した動画クリップのエフェクト全てをコピーすることができました。
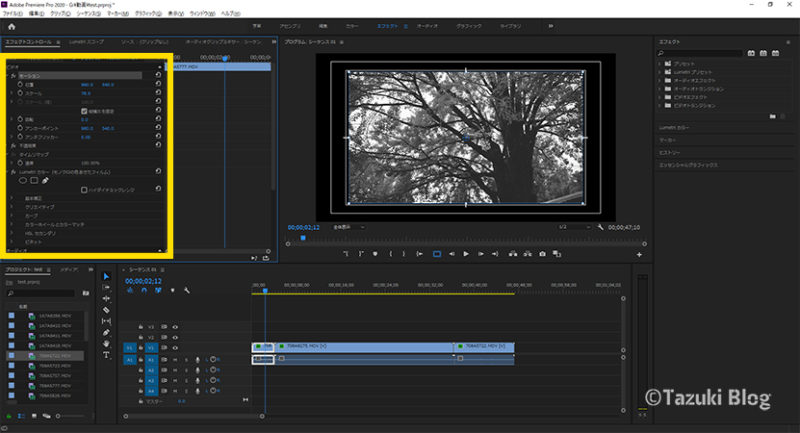
エフェクトを反映させたい全ての動画クリップをドラッグして選択し、その上で右クリック
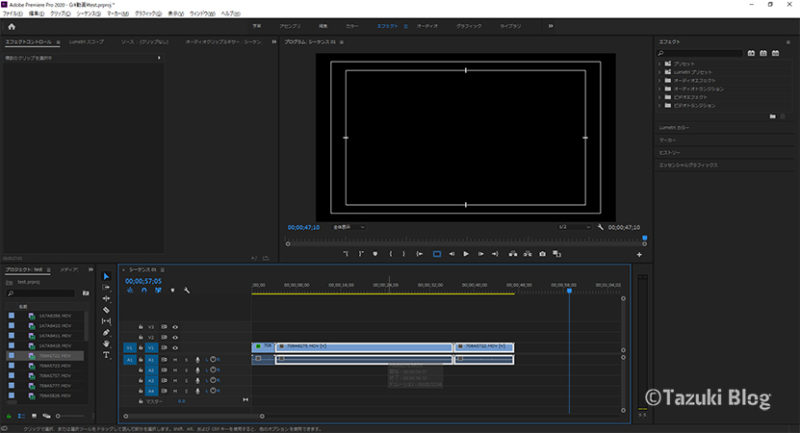
ドラッグして上画像のように、白く選択されたらOKです。
このとき元の画像はクリックしないようにしましょう!
上から3番目の「属性をペースト」をクリック
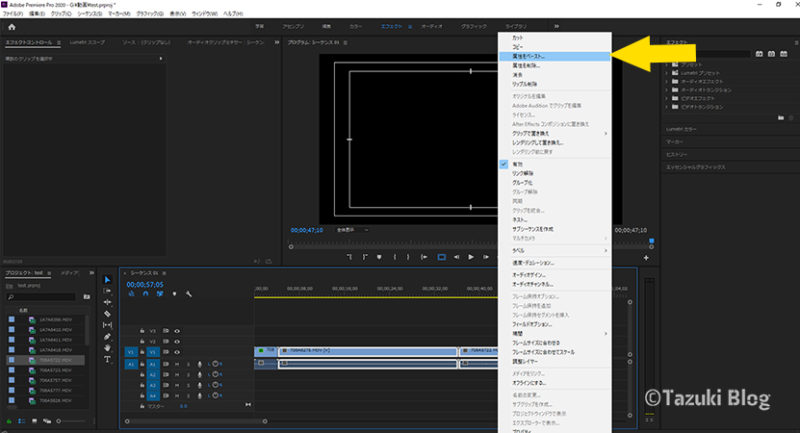
右クリックすると上画像のように出てくるので、上から3番目の「属性をペースト」をクリックします。
反映させたいエフェクト全てにチェックマークを入れる
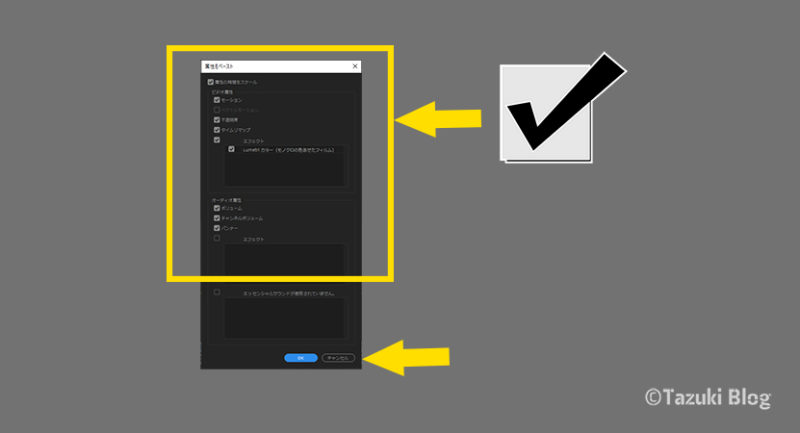
すると、属性をペーストのウィンドウが出てくるので、反映させたいエフェクトにチェックをいれます。
※デフォルトで全てにチェックが入っています。
反映させたくないエフェクトはチェックを外しましょう。
全ての動画クリップに同じエフェクトを反映させることができた!
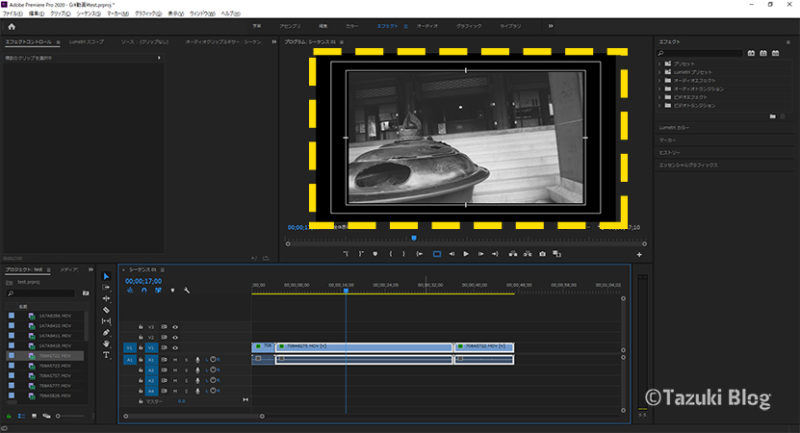
これで完成です!
ただし、何回も「属性をペースト」してしまうと、モーション以外のエフェクトはその回数分かかってしまうので気を付けてください!
例えば、Lumitriカラーで明るくしていて、2回ペーストしたなら、その明るさ×2が反映されてしまいます。
【Premier Pro】1つの動画クリップの効果を複数のクリップに反映させる方法まとめ
- 元になる動画クリップの上で右クリック
- 上から2番目の「コピー」をクリック
- エフェクトを反映させたい全ての動画クリップをドラッグして選択
- 選択したクリップのどこかの上で右クリック
- 上から3番目の「属性をペースト」をクリック
- 反映させたい全てのエフェクトにチェックを入れる
- 全ての動画クリップに同じエフェクトを反映完了!
以上、とても簡単なのでぜひ活用してみてください!



コメント