こんにちは、タズキ(@tazukiblog)です。
今回は、ブログを始めたら記事を書くよりもまず先にすること、
- Google Analytics(グーグルアナリティクス)
- Google Search Console(グーグルサーチコンソール)
この2つのGoogleのデータ解析ツールの導入と設定です。
今回は、Googleサーチコンソールの導入と設定について、2020年の最新状況を踏まえて解説します。
アナリティクスを始めに設定しておけば、サーチコンソールの設定はとても楽なのでまだの方は先にアナリティクスの設定をしましょう!
ブログを始めたばかりだと「まず記事を書こう!」と前のめりになりがちですが、絶対に初期に設定すべきことです。
初めは、アナリティクス?サーチコンソール?なんのこっちゃ。
という感じかもしれませんが、設定は簡単なのでとりあえず絶対に始めにしておきましょう!


僕は初めのサイトで最初の1か月まるまるデータなしという大失敗を起こしました。なので絶対にしてほしい!
【ブログ運営必須】Googleサーチコンソールの導入
WordPressでブログを始めたらGoogleアナリティクスの導入と一緒に最初に設定してほしいのがサーチコンソールの導入です。
そもそもサーチコンソールとアナリティクスの区別つかないかもしれないけれど、設定だけまずしてしまいましょう!
Google Search Console(サーチコンソール)とは?
サーチコンソールとは、Googleが提供する基本無料のアクセス解析ツールです。


アナリティクスと同じじゃないの?
アクセス解析ということは同じでも、アナリティクスと取れるデータが違います。
サーチコンソールでは、Googleの検索結果にしぼったデータが取れます。
具体的には、
- Google検索でのクリック数
- Google検索での合計表示回数
- Google検索での平均クリック率
- Google検索での検索順位
がわかります。
また、投稿したブログをGoogle検索結果上に載せてもらうためのメッセージをGoogleに送ることができます。


これらはアナリティクスではカバーしていないので、サーチコンソールを登録することは、検索結果を把握するためにも絶対必要です。
Google Search Concole(サーチコンソール)を導入するメリット
サーチコンソールを導入すると、先ほど見た通りのGoogle検索でのデータがわかるので、
- 一早くGoogleに新規投稿を認識してもらう
- 検索結果の改善
- クリック率の改善
- 検索順位の変動からのリライト(書き直し)すべき記事の判別
に役立ちます。
あなたが新規ブログを更新しても、即座にGoogleがそれをわかって検索結果に表示してくれるわけではありません。
そのまま放置しておくとGoogleがページを認識してくれるまで何日もかかることもあります。


ブログが権威性があがってくるとすぐに反映されますが、ブログ初期のうちは時間かかります。
サーチコンソールを使うことで、「Googleにページを更新したよ!」と教えることができるのです。
特に最初のうちはこれをすること必須!
また、検索上位に入っていたページの順位が落ちてしまったら、あなたのサイトを見る人が少なくなってしまうということです。
その情報をサーチコンソールでチェックでき改善に使えます。


サーチコンソールを使った検索順位のチェック方法はまたあとで記事にします。
ただ、自分でデータ分析しても若干めんどくさいのと時間がかかるので時間節約には、検索順位チェックに特化したツールを使った方がよいかも。
サーチコンソールの導入方法・設定の仕方
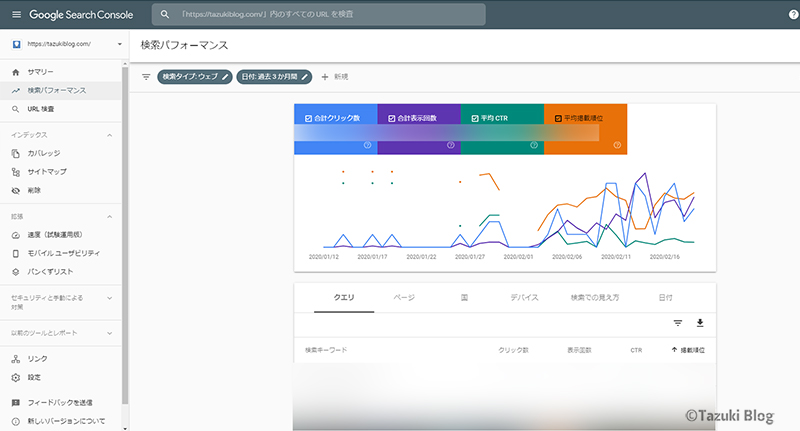
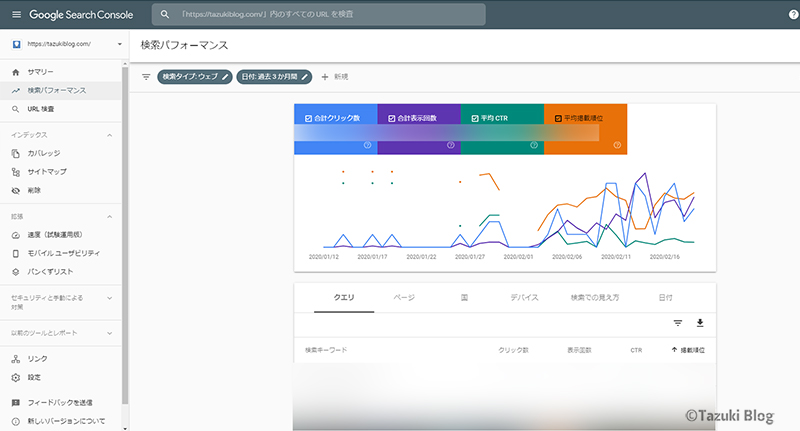
サーチコンソールの導入もとても簡単!
特に、Google Analytics(アナリティクス)を先に導入しておくと、それを使って簡単にサーチコンソールの導入もできるので、先にアナリティクスを入れましょう!
≪事前準備≫
Googleのアカウントを作っておいてください!
サーチコンソールの導入方法・設定の仕方(テーマ共通)【アナリティクスを使用】
① Google サーチコンソールのアカウントを作成
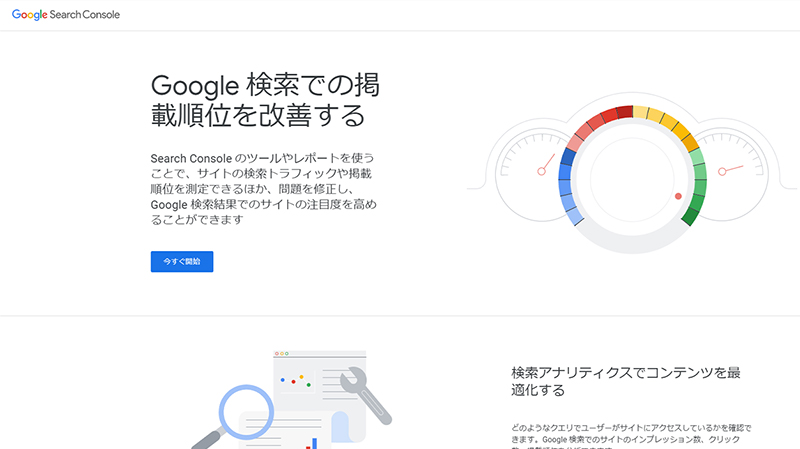
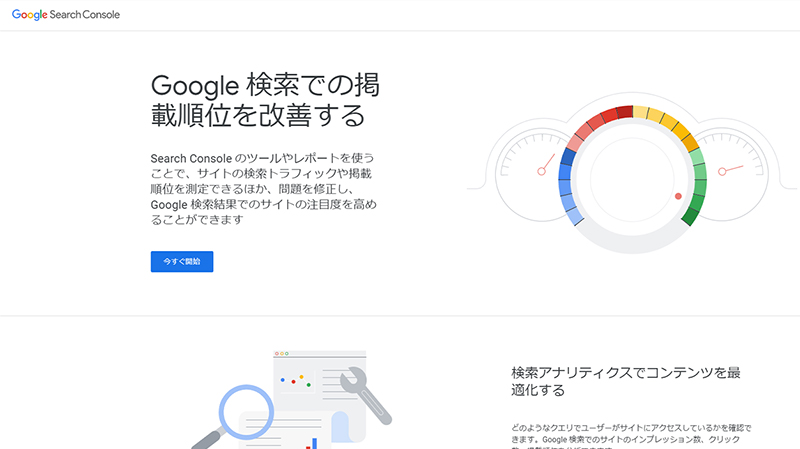
>>Google Search Console(サーチコンソール)へ
「今すぐ開始」をクリック。
② Googleアカウントにログイン
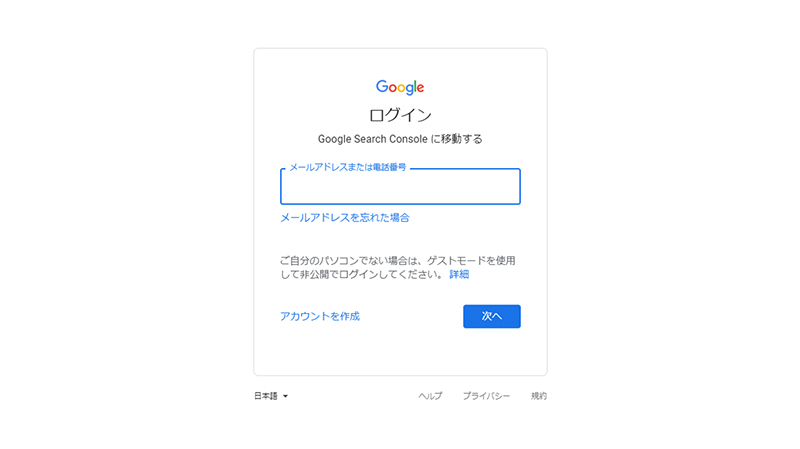
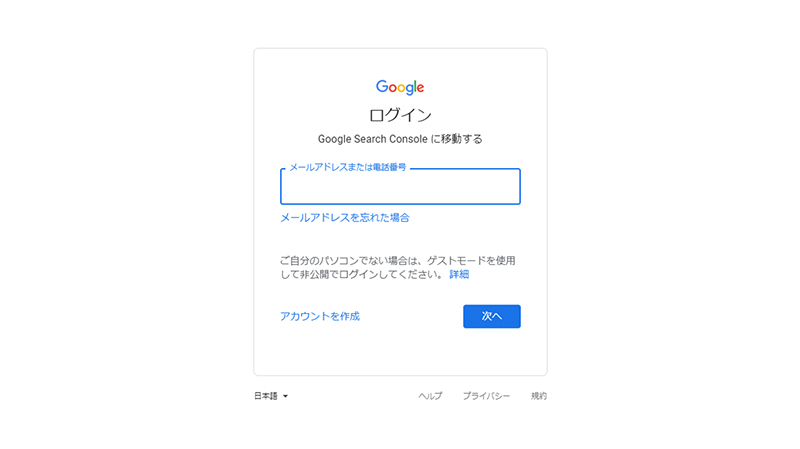
③ プロパティタイプを選択
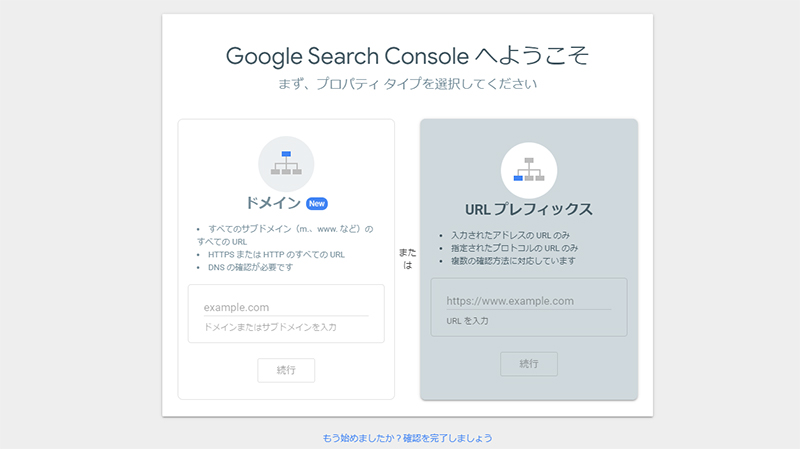
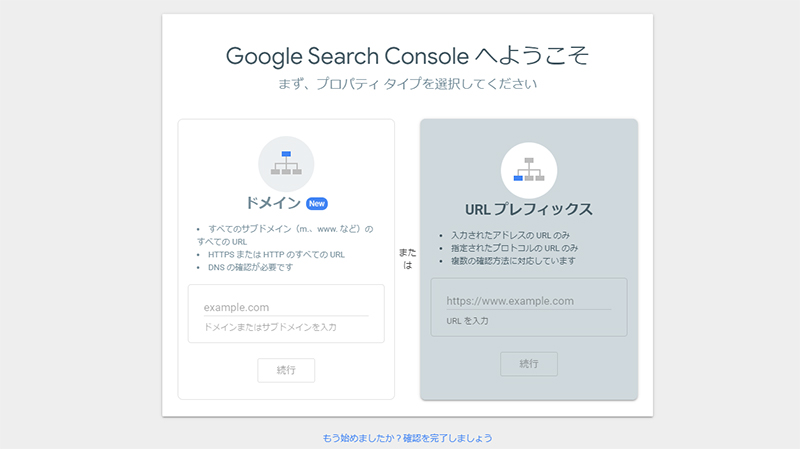
右の「URLプレフィックス」を選びましょう。
※普通のブログサイトの場合、右で十分です。
④ 所有権の確認方法のページに移ります
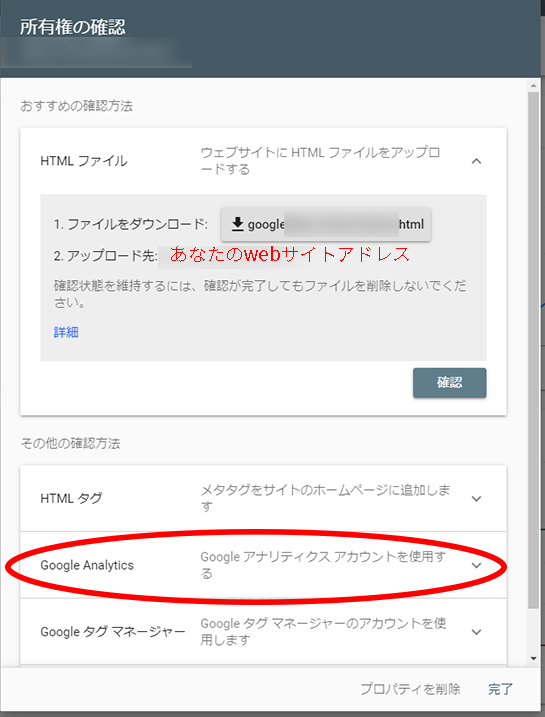
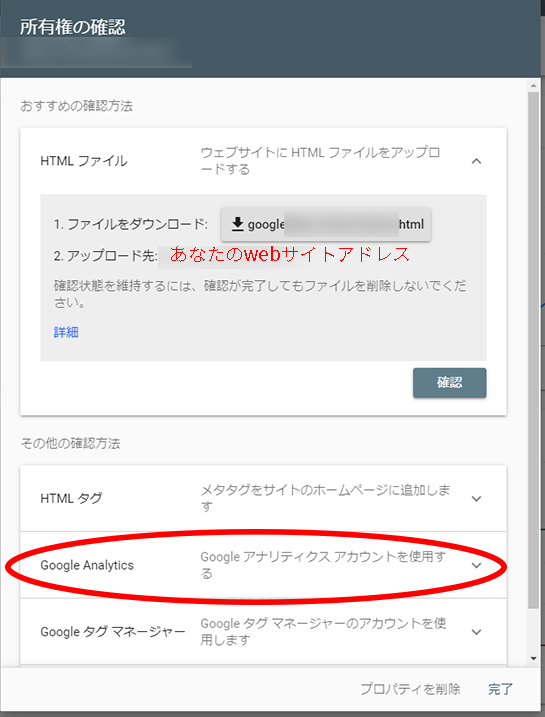
何種類か確認方法があるので、「Google Analytics」を選択。
⑤ Google Analyticsの「確認」をクリック
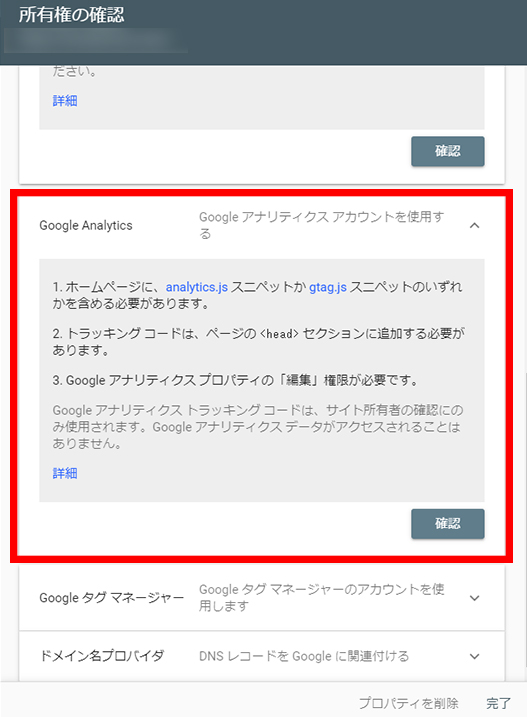
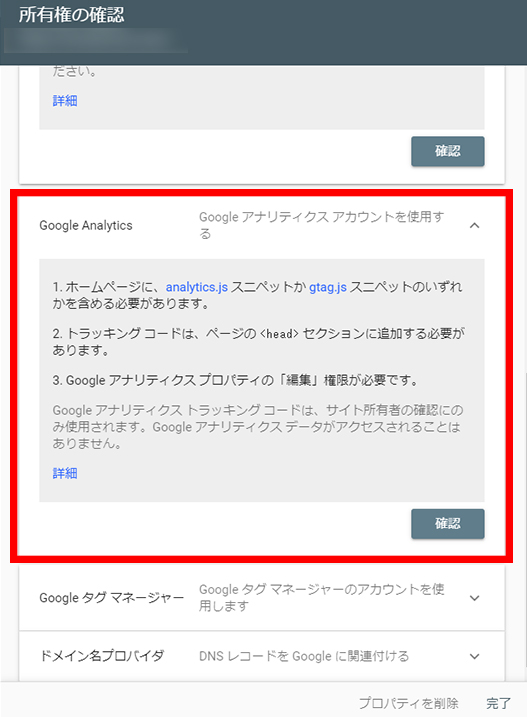
※Google Analyticsが設定されていることが大前提です。
⑥ 少し待って所有権の確認完了!
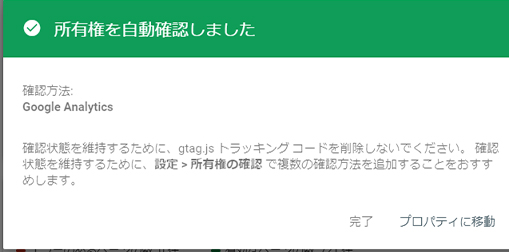
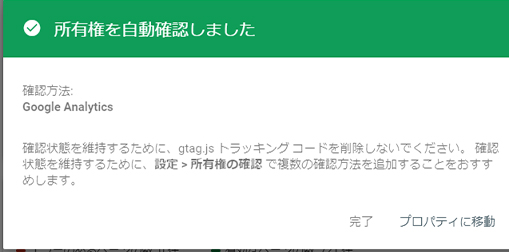
たったこれだけでアナリティクスの導入ができちゃいます!
ちなみに、この登録方法は最近できました。
アナリティクスを使用したサーチコンソールの導入ができない場合【Cocoon】
Cocoonの公式ホームページに詳しく説明あるのでそちらを参照ください。
【ブログ初心者】Googleサーチコンソールの設定方法【Cocoonの場合】まとめ
ブログで稼ぐことを考えず趣味だったとしても、あなたのブログを
- どのくらいの人が見ているのか(←アナリティクス)
- どのページが人気なのか
- どのページから見られているか
- 検索でどの位置に表示されているのか
は気になりますね。
例えば、アメブロなどのブログサービスだったら、自然に何人の人にブログが見られたかわかりますし、アメブロ内のブログランキングなどで順位もわかります。
WordPressでブログを始めると、そういったデータは自ら取りにいかないとゲットできません。
アナリティクスもサーチコンソールも設定していなかったときの過去のデータは読み取れないので、ブログを開始したらその日のうちに絶対に設定してしまいましょう!
テーマがCocoonの場合は簡単にできます。(他のテーマでも簡単にできるもの多いです。)
めんどうでも忘れずに!
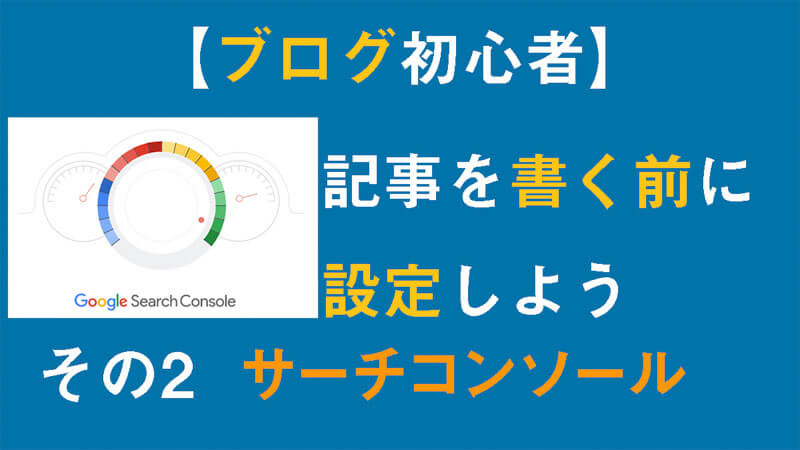




コメント